Первые сведения о файлах в Microsoft Teams
Teams упрощает работу с файлами и совместное использование файлов, которые ваша команда создает и получает. Ниже приведены некоторые основные сведения о начале работы.
1. Найдите все важные файлы в одном месте
Выберите OneDrive 
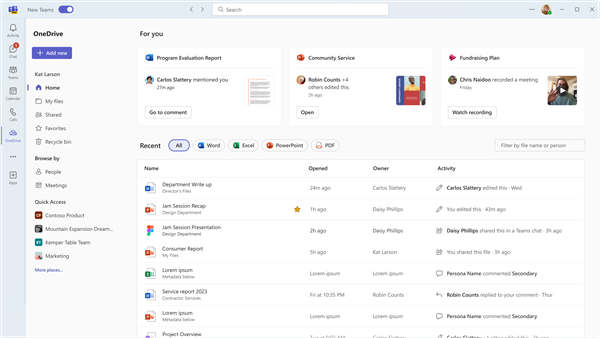
OneDrive упорядочивает файлы в представление "Главная" , "Мои файлы", "Общие файлы ", "Избранное" и элементы корзины.
Работа в разделе "Мои файлы"
Мои файлы

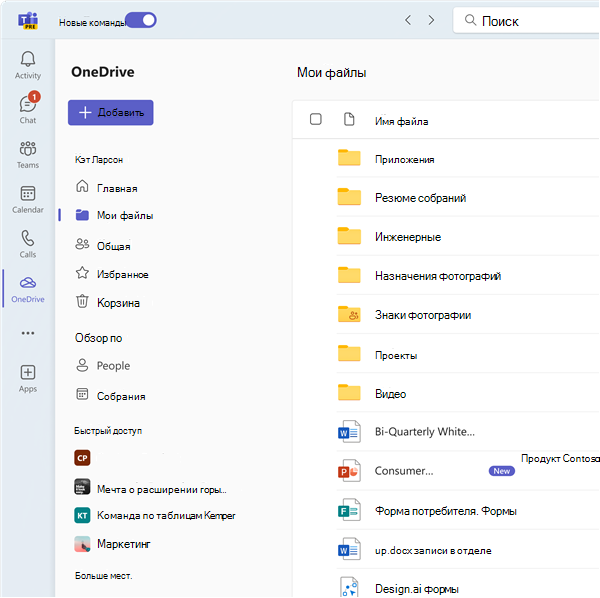
Работа с общими файлами
Раздел Общие файлы собирает все файлы, которыми вы предоставили общий доступ, в одном месте. Эти файлы можно сортировать постарым файлам F и типу файла, а также по имени, дате общего доступа и по тому, кому предоставлен общий доступ. Кроме того, вы можете отфильтровать данные по имени или человеку, а также просмотреть последние действия в файле.
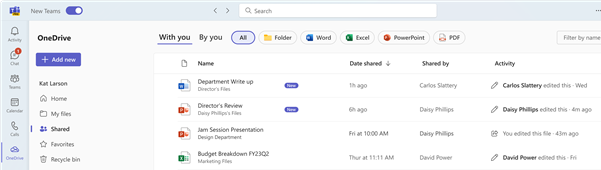
Вы также можете просматривать файлы на основе контактов в Люди и файлов из последних собраний.
Просмотр файлов с помощью функции Люди
В приложении OneDrive вы можете просматривать файлы по Люди, что позволяет находить файлы, к которым вы предоставили общий доступ и по вам отсортированы по пользователям, с которыми вы взаимодействовали в Teams. Более поздние люди находятся в верхней части списка.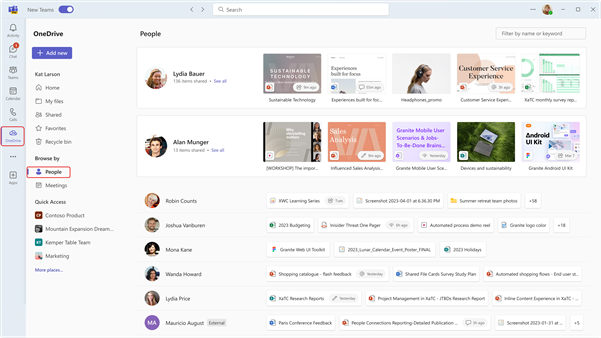
Просмотр файлов с помощью функции "Собрания"
Вы также можете просматривать файлы в OneDrive на основе собраний, в которых они были переданы . Собрания отображаются в обратном хронологическом порядке, разделенные на предстоящие собрания и прошлые собрания. Вы можете присутствовать на собраниях, которые выполняется, нажав кнопку Присоединиться.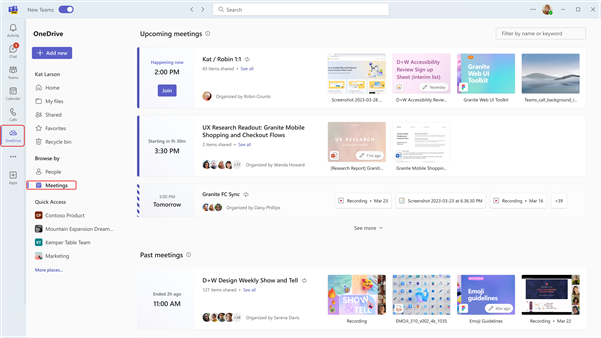
Кроме того, в разделе Быстрый доступ отображаются файлы, которые вы использовали в последнее время во всех каналах и чатах.
2. Просмотр файлов из одного чата, канала или собрания
Каждый чат и канал имеют вкладку Файлы в верхней части страницы.
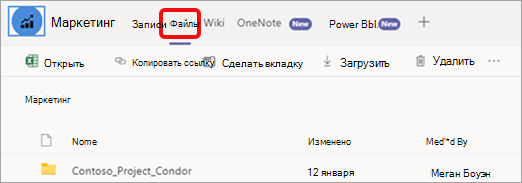
После завершения собрания событие собрания в календаре также имеет вкладку Файлы . Дважды щелкните собрание, чтобы получить доступ к сведениям о событии.
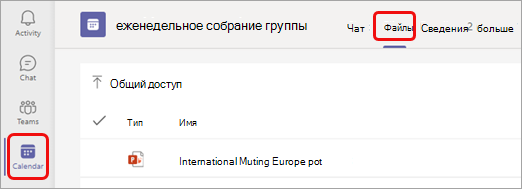
3. Общий доступ к файлам в Teams
Вы можете делиться файлами (любого типа) с коллегами в чатах, каналах и собраниях. Все участники смогут просматривать файл, совместно работать над ним (если вы задаете разрешения на совместную работу) и скачивать его, если они хотят сохранить личную копию.
Предоставление общего доступа к файлу из приложения OneDrive
-
Выберите приложение OneDrive


-
Выберите файл, к которому вы хотите предоставить общий доступ, и щелкните Дополнительные действия

-
Существует несколько вариантов предоставления общего доступа к файлу:
-
Выберите Общий доступ , чтобы добавить людей и сообщение при совместном использовании файла.
-
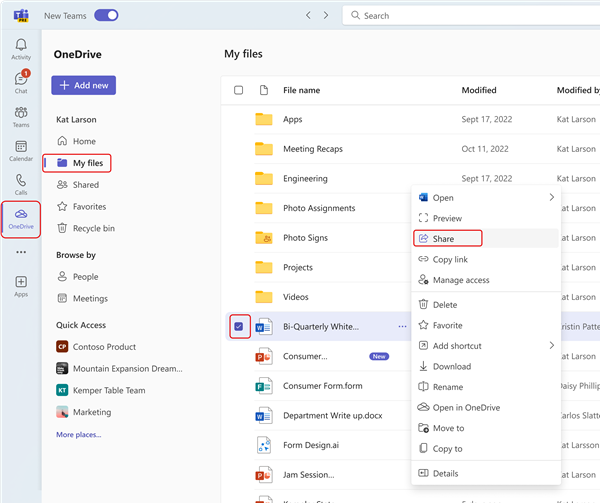
-
Выберите Копировать ссылку , чтобы получить ссылку, вставьте ее в чат или сообщение электронной почты.
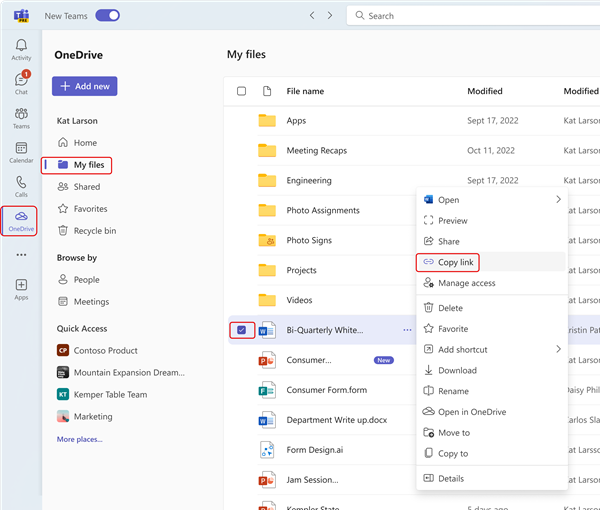
-
Выберите Управление доступом , чтобы указать пользователей и их разрешения в файле.
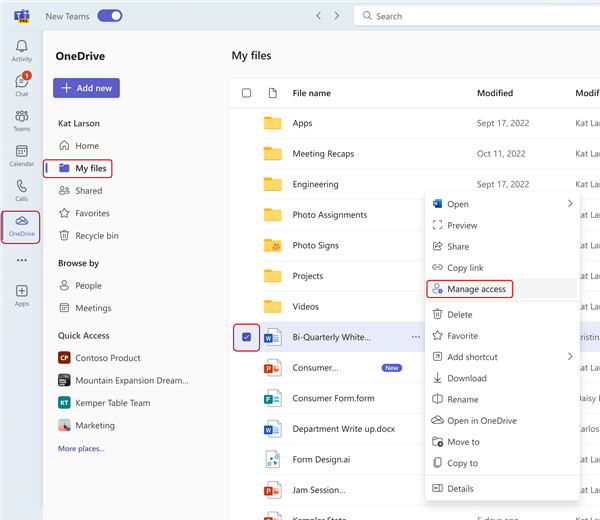
Вложение файла в чат
-
В любом чате выберите Вложить

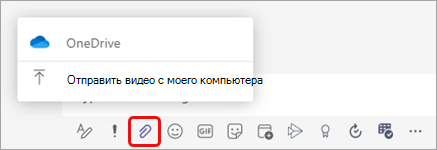
Кроме того, можно перетащить файл из каталога файлов компьютера в сообщение.
Отправка файла на вкладку "Файлы" в чате, канале или собрании
-
Выберите Отправить или Поделиться (в зависимости от страницы), а затем следуйте указаниям.
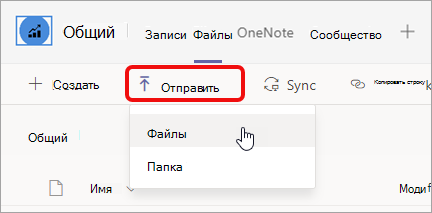
Вы также можете перетащить файл или папку из каталога файлов компьютера на вкладку .
Отправка ссылки в чате
-
Найдите файл в Teams.
Примечание: Если файл, на который вы хотите связать ссылку, отсутствует в Teams, сначала можно отправить его в облачное хранилище OneDrive. Кроме того, можно получить ссылку из файла в другом приложении и поделиться ею в Teams, не отправляя ее.
-
Рядом с файлом выберите Дополнительные параметры


-
Затем вставьте ссылку в чат.
4. Работа с файлами непосредственно в Teams
Вы можете многое сделать с собственными файлами, не выходя из Teams, включая перемещение, копирование и редактирование их. Для всей истории выберите Дополнительные параметры 
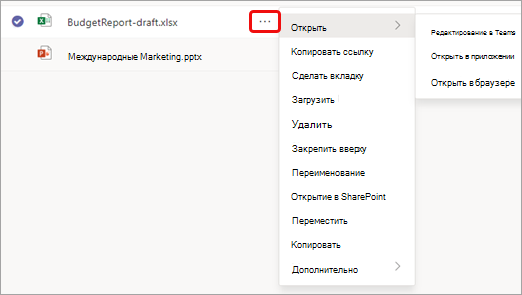
В зависимости от того, где вы обращаетесь к файлу, кому он принадлежит и как он настроен, при выборе дополнительных параметров файла может отображаться другой набор параметров.
1. Найдите все важные файлы в одном месте
-
Выберите Файлы в левой части Teams, чтобы быстро получить доступ к нужным файлам.
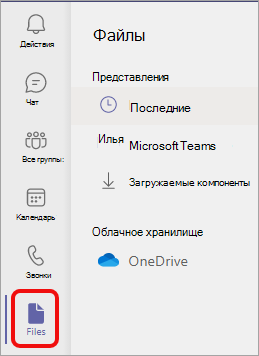
У вас будет три представления на выбор:
-
В представлении Последние отображаются файлы, которые вы недавно просматривали или редактировали.
-
В Microsoft Teams отображаются все файлы, недавно созданные или измененные в каналах.
-
Файлы для скачивания содержат файлы, скачанные из Teams с момента последнего входа.
Облачное хранилище предоставляет доступ к службам облачного хранилища, подключенным к Teams. Учетная запись OneDrive для бизнеса включена по умолчанию. Если ваша организация разрешает это, вы также можете добавить другое облачное хранилище, например Dropbox или Google Диск.
2. Просмотр файлов из одного чата, канала или собрания
Каждый чат и канал имеют вкладку Файлы в верхней части страницы.
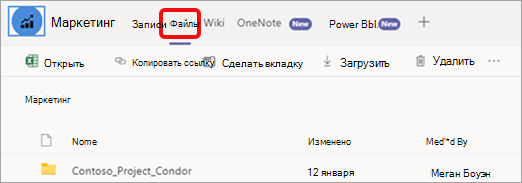
После завершения собрания событие собрания в календаре также имеет вкладку Файлы . Дважды щелкните собрание, чтобы получить доступ к сведениям о событии.
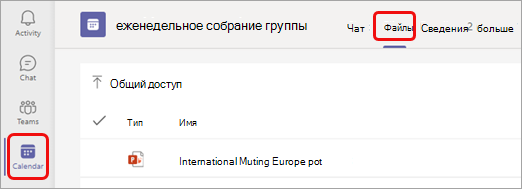
3. Общий доступ к файлам в Teams
Вы можете делиться файлами (любого типа) с коллегами в чатах, каналах и собраниях. Все участники смогут просматривать файл, совместно работать над ним (если вы задаете разрешения на совместную работу) и скачивать его, если они хотят сохранить личную копию.
Существует три способа предоставления общего доступа к файлу: вложить его в сообщение чата, отправить его на страницу Файлы или отправить ссылку.
Вложение файла в чат
-
В любом чате выберите Вложить

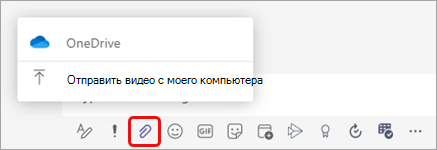
Кроме того, можно перетащить файл из каталога файлов компьютера в сообщение.
Отправка файла на вкладку "Файлы" в чате, канале или собрании
-
Выберите Отправить или Поделиться (в зависимости от страницы), а затем следуйте указаниям.
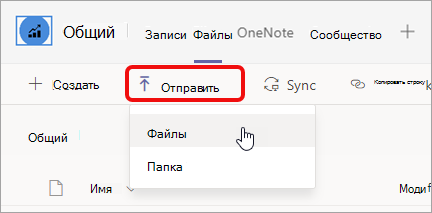
Вы также можете перетащить файл или папку из каталога файлов компьютера на вкладку .
Отправка ссылки в чате
-
Найдите файл в Teams.
Примечание: Если файл, на который вы хотите связать ссылку, отсутствует в Teams, сначала можно отправить его в облачное хранилище OneDrive. Кроме того, можно получить ссылку из файла в другом приложении и поделиться ею в Teams, не отправляя ее.
-
Рядом с файлом выберите Дополнительные параметры


-
Затем вставьте ссылку в чат.
4. Работа с файлами непосредственно в Teams
Вы можете многое сделать с собственными файлами, не выходя из Teams, включая перемещение, копирование и редактирование их. Для всей истории выберите Дополнительные параметры 
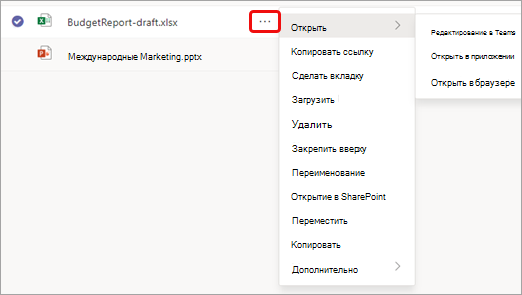
В зависимости от того, где вы обращаетесь к файлу, кому он принадлежит и как он настроен, при выборе дополнительных параметров файла может отображаться другой набор параметров.










