Приносим извинения за проблемы с синхронизацией файлов в OneDrive. Чтобы снова настроить синхронизацию, выполните приведенные ниже действия, чтобы удалить связь и повторно связать компьютер с OneDrive.
Примечания:
-
При превышении объема хранилища Майкрософт вы не сможете отправлять, редактировать или синхронизировать новые файлы (например, альбом камеры) в OneDrive. Дополнительные сведения.
-
Никакие данные не будут потеряны при отключении связи и повторной привязке OneDrive. Локальные папки просто отключаются от облака на некоторое время. Все изменения, внесенные при отключении связи, будут синхронизированы после завершения повторного связывания.
1. Отмена связи с учетной записью OneDrive
-
Выберите облако OneDrive в области уведомлений, чтобы отобразить всплывающее окно OneDrive.
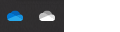
-
Нажмите значок справки и параметров OneDrive , а затем выберите Параметры.
-
Перейдите на вкладку Учетная запись.
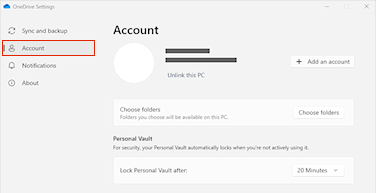
-
Щелкните Удалить связь с этим компьютером.
2. Очистка учетных данных для входа
-
Нажмите клавиши Windows + R, чтобы открыть диалоговое окно "Запуск".
-
Введите путь %localappdata%\Microsoft\OneDrive\settings и нажмите ОК.
-
Удалите файл PreSignInSettingsConfig.json.
3. Войдите еще раз, чтобы повторно связать свою учетную запись.
-
Нажмите клавишу Windows и введите OneDrive.
-
Выберите приложение OneDrive и выполните вход при появлении запроса.
-
При входеOneDrive предложит вам, что папка уже существует: выберите Использовать эту папку.
Совет: Выберите Выбрать новую папку, если вы хотите переместить OneDrive в новое расположение.
-
OneDrive теперь синхронизирует файлы и папки с компьютером. OneDrive не скачивает все ваши файлы (только их заполнители, чтобы сэкономить место, подробнее), но это все равно займет некоторое время.
-
После повторной синхронизации файлов можно очистить представление папки компьютера и выбрать папки для синхронизации с компьютером.
Все еще испытываете затруднения?
Используйте наше интерактивное средство устранения неполадок в службе поддержки или выполните действия, описанные в разделах ниже.
-
Щелкните значок OneDrive в виде белого или синего облака в области уведомлений в правой части панели задач.

Примечание: Возможно, вам потребуется щелкнуть стрелку Отображать скрытые значки

-
Щелкните Просмотреть в Интернете.
Примечание: Если у вас возникают проблемы с входом в OneDrive.com через Интернет, просмотрите состояние Microsoft Office Online Services на портале работоспособности служб.
OneDrive и Windows часто обновляются, поэтому своевременная установка обновлений на компьютере может устранить проблемы с синхронизацией.
-
Скачайте последние обновления Windows, чтобы максимально эффективно использовать OneDrive.
-
Скачайте последнюю версию OneDrive и установите ее.
Примечание: Если у вас уже установлена последняя версия, программа установки автоматически завершит работу. Дополнительные сведения о последней версии см. в статье Заметки о выпуске.
-
Нажмите клавишу Windows и введите OneDrive
-
Откройте приложение OneDrive.
-
Когда запустится мастер настройки OneDrive, введите электронный адрес своей учетной записи Майкрософт, а затем выберите Войти, чтобы настроить свою учетную запись.
Если значок синхронизации зависает в течение длительного периода времени, перемещение некоторых файлов из папки синхронизации может помочь устранить любые проблемы с синхронизацией.
-
Откройте параметры OneDrive (щелкните значок облака OneDrive в области уведомлений и выберите значок OneDrive "Справка и параметры" )
-
Выберите Приостановить синхронизацию.
-
Выберите длительность приостановки OneDrive.
Выбрав время, выполните следующие действия.
-
Выберите файл из одной из папок синхронизации и переместите его в другую папку, которая не является частью OneDrive.
-
Еще раз щелкните элемент

-
После завершения синхронизации переместите файл обратно.
Сброс OneDrive иногда может устранить проблемы синхронизации. OneDrive выполнит полную синхронизацию после сброса.
Примечания:
-
Сброс OneDrive отключает все существующие подключения синхронизации (включая личный OneDrive и OneDrive для работы и учебы, если была выполнена настройка).
-
Сброс OneDrive на компьютере не приведет к потере файлов и данных.
Узнайте, как сбросить OneDrive.
См. также
Что означают коды ошибок OneDrive
Дополнительные сведения
|
|
Обратитесь в службу поддержки
Чтобы получить техническую поддержку, Обратитесь в службу поддержки Майкрософт, введите свою проблему и выберите Техническая поддержка. Если вам по-прежнему нужна помощь, выберитеОбратитесь в службу поддержки, чтобы получить наилучший вариант поддержки. |
|
|
|
Администраторы
|












