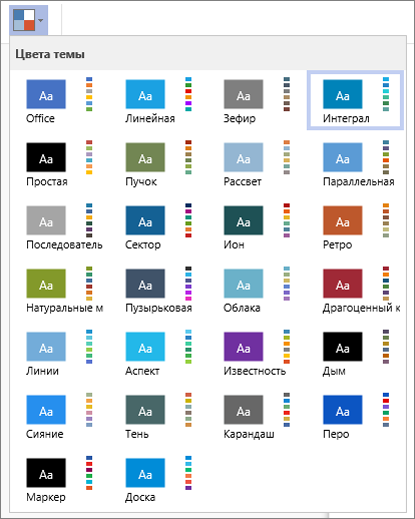Тема в Visio — это набор цветов и эффектов, которые можно применить к документу одним щелчком мыши. С помощью тем документам можно придать профессиональный вид.
Вы можете изменить цвета для всех фигур (или определенных фигур) одновременно, применяя тему.
Применение темы
-
На вкладке Конструктор в группе Темы щелкните стрелку Дополнительно

-
Наведите указатель мыши на тему, чтобы просмотреть предварительный просмотр на странице документа.
-
Щелкните тему, чтобы применить ее.
Щелкнув тему, она применяется либо к текущей странице, либо ко всем страницам документа в зависимости от параметра. Чтобы изменить параметр, щелкните тему правой кнопкой мыши и выберите команду Применить к текущей странице или Применить ко всем страницам.
Краткие советы.
-
Чтобы удалить текущую тему из всех фигур, на вкладке Конструктор в группе Темы щелкните Нет темы.
-
Чтобы удалить тему из выбранных фигур, на вкладке Главная в группе Стили фигур нажмите кнопку Удалить тему.
-
Некоторые темы также содержат цвет фона. Чтобы применить новый цвет фона к теме, на вкладке Конструктор в группе Фоны щелкните Фоны и выберите нужный фон.
-
Если вы не хотите, чтобы цвет фона темы отображался при печати, щелкните Файл > Печать > Печать всех страниц (или первая кнопка в разделе Параметры) и нажмите кнопку Нет фона.
-
После применения темы эта тема применяется к любым фигурам, добавленным в рисунок. Чтобы временно отключить эту функцию, в группе Темы щелкните Дополнительно

Предотвращение применения темы к фигуре
Возможно, тема не будет применяться к каждой фигуре в рисунке. Например, если у вас есть дорожный знак в документе, скорее всего, вы не хотите, чтобы его цвет заливки или узор изменялись при применении темы.
Чтобы запретить применение тем к определенной фигуре, можно либо запретить темы для этой фигуры, либо защитить фигуру от цветов темы или эффектов темы.
Запрет применения темы к фигуре
-
Выделите фигуру.
-
На вкладке Главная в группе Стили фигур щелкните Дополнительно

Использование текста, строки или цвета заливки, которые не изменяются с темой
-
Выделите фигуру.
-
Выполните одно из следующих действий:
-
На вкладке Главная в группе Стили фигур нажмите кнопку Заливка или Линия, а затем выберите один из цветов в разделе Стандартные цвета.
-
На вкладке Главная в группе Шрифт нажмите кнопку Цвет шрифта

-
См. также
Применение темы и цвета темы к схеме
-
Откройте схему для редактирования.
-
На ленте выберите Конструктор > Темы

-
Выберите тему из списка.
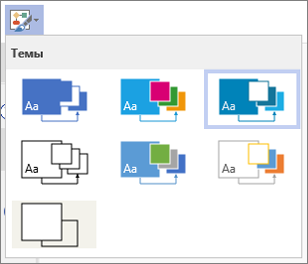
-
На ленте выберите Конструктор > Цвета темы

-
Выберите цвет из списка.