Примечание: Эта статья выполнила свою задачу, и в скором времени ее использование будет прекращено. Чтобы избежать появления ошибок "Страница не найдена", мы удаляем известные нам ссылки. Если вы создали ссылки на эту страницу, удалите их, и вместе мы обеспечим согласованность данных в Интернете.
Word автоматизирует большинство задач, связанных с созданием указателя, и упрощает его обновление или изменение форматирования. Для создания предметного указателя необходимо сначала помечать записи, которые вы хотите включить, а затем построить предметный указатель.
Пометка элементов указателя
-
Выделите текст, который нужно использовать в качестве элемента указателя.
-
На вкладке Ссылки нажмите кнопку Пометить элемент.

-
В диалоговом окне Элемент указателя можно изменить указатель или добавить в дополнительный элемент второй уровень. Если вам потребуется третий уровень, поставьте после текста дополнительного элемента двоеточие.
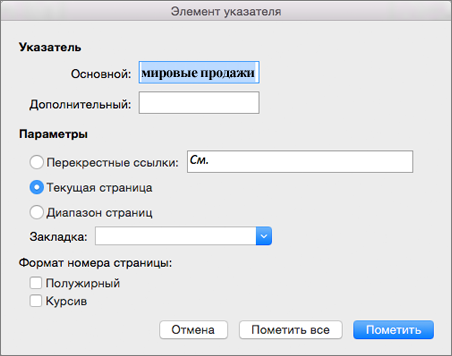
-
Чтобы создать перекрестную ссылку на другой элемент, выберите Перекрестные ссылки в группе Параметры, а затем в поле введите текст другого элемента.
-
Чтобы изменить формат номеров страниц, отображающихся в указателе, настройте параметр Формат номера страницы: установите флажок Полужирный или Курсив.
-
Чтобы пометить элемент указателя, нажмите кнопку Пометить. Чтобы пометить все места в документе, которые содержат данный текст, нажмите Пометить все.
-
Нажмите кнопку Закрыть.
-
Повторяйте шаги 1–7, пока не будут помечены все элементы, которые нужно использовать в предметном указателе.
Создание предметного указателя
После разметки элементов можно разместить указатель в документе.
-
Щелкните место, куда требуется поместить предметный указатель.
-
На вкладке Ссылки нажмите кнопку Предметный указатель.

-
В диалоговом окне Указатель можно выбрать формат текстовых элементов, номеров страниц, табуляции и других символов.
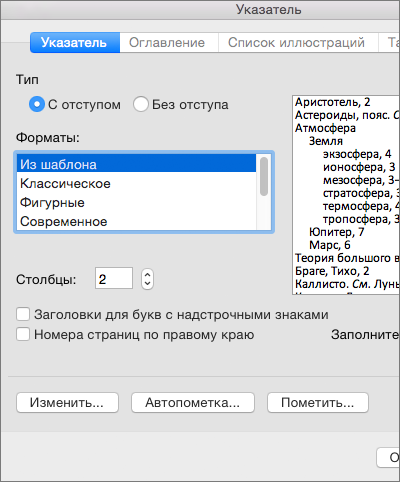
Кроме того, выбрав один из вариантов в списке Форматы, можно изменить общий вид предметного указателя. Если выбрать вариант, вы увидите для него предварительный просмотр в поле справа.
-
Нажмите кнопку ОК.
Примечание: Если вы пометите больше записей после создания предметного указателя. Вы должны обновить предметный указатель на новые записи. Щелкните ссылку > обновить индекс.
Шаг 1: пометка записей
Можно создать элемент указателя для определенного слова, фразы, символа или раздела, который занимает несколько страниц.
Пометка элементов указателя для слов или фраз
-
Выделите текст, который требуется использовать в качестве элемента указателя.
-
В меню Вставка выберите команду Оглавление и указатели.
-
На вкладке Указатель нажмите кнопку Пометить.
Совет: Чтобы перейти непосредственно к диалоговому окну Определение элемента указателя , нажмите клавиши

-
Введите или измените текст в поле Основной.
Советы:
-
Чтобы создать дополнительный элемент, укажите основной элемент указателя, а затем введите дополнительный элемент в поле Дополнительный.
-
Чтобы создать элемент третьего уровня, введите текст дополнительного элемента указателя, двоеточие (:), а затем — текст элемента третьего уровня.
-
-
Выполните одно из указанных ниже действий.
Чтобы пометить
Щелкните
Элемент указателя.
Пометить
Первое вхождение текста в каждом абзаце документа с учетом регистра в элементе.
Пометить все
Совет: Чтобы добавить элементы указателя для символов, таких как @, в поле Основной введите символ, знаки ;# (точку с запятой и знак решетки), а затем нажмите кнопку Пометить. При создании указателя Word помещает символы в его начало.
-
Чтобы пометить другие элементы указателя, выделите текст или щелкните за ним, перейдите в диалоговое окно Определение элемента указателя и повторите шаги 4 и 5.
Примечание: В приложении Word все помеченные элементы указателя вставляются как поле XE (элемент указателя) в формате скрытого текста. Если вы не видите поле XE, на панели инструментов Стандартная нажмите кнопку показать или скрыть

Пометка элементов указателя для многостраничных фрагментов текста
-
Выделите фрагмент текста, на который должен ссылаться элемент указателя.
-
В меню Вставка выберите Закладка.
-
Введите имя в поле Имя закладки, а затем нажмите Добавить.
Примечание: Имя закладки не должно содержать пробелов.
-
В документе щелкните начало выделенного текста.
-
В меню Вставка выберите команду Оглавление и указатели.
-
На вкладке Указатель нажмите кнопку Пометить.
-
В поле Основной введите элемент указателя для помеченного текста.
-
В группе Параметры щелкните Диапазон страниц.
-
В поле Закладка введите или выберите имя закладки, которое вы вводили в шаге 3.
-
Нажмите кнопку Пометить.
-
Нажмите кнопку Закрыть.
Примечание: В приложении Word все помеченные элементы указателя вставляются как поле XE (элемент указателя) в формате скрытого текста. Если вы не видите поле XE, на панели инструментов Стандартная нажмите кнопку показать или скрыть

Шаг 2. Изменение или удаление элементов указателя (необязательно)
Если изменить элементы в готовом указателе, Word удалит изменения при следующей повторной сборке указателя. Чтобы окончательно сохранить изменения форматирования, отформатируйте поля элементов указателя в документе.
Изменение элемента указателя
-
Измените текст, заключенный в кавычки.
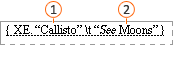


Если поля XE (элемент предметного указателя) не отображаются, на панели инструментов Стандартная нажмите кнопку показать или скрыть

Удаление элемента указателя
-
Выделите все поле элемента указателя, включая фигурные скобки {}, и нажмите клавишу DELETE.
Если поля XE (элемент предметного указателя) не отображаются, на панели инструментов Стандартная нажмите кнопку показать или скрыть

Шаг 3: Разработка и создание предметного указателя
После создания элементов указателя можно собрать указатель в документе. Как правило, указатель выводится в конце документа. Тем не менее, его можно вставить в любое место.
Внимание: Чтобы обеспечить правильное разбиение документа на страницы, перед сборкой указателя скройте коды полей и скрытый текст. Если поля XE (элемент предметного указателя) отображаются, на панели инструментов Стандартная нажмите кнопку показать или скрыть 
Сборка указателя с использованием одного из готовых оформлений
-
Щелкните в том месте документа, куда нужно вставить готовый указатель.
-
В меню Вставка выберите команду Оглавление и указатели, а затем откройте вкладку Указатель.
-
В поле Форматы выберите оформление.
-
Выберите другие нужные параметры указателя.
Сборка указателя с использованием настраиваемого оформления
-
Щелкните в том месте документа, куда нужно вставить готовый указатель.
-
В меню Вставка выберите команду Оглавление и указатели, а затем откройте вкладку Указатель.
-
В поле Форматы выберите параметр Из шаблона и нажмите кнопку Изменить.
-
Выберите нужный стиль в поле Стили, нажмите кнопку Изменить, а затем примените нужное форматирование.
-
Выберите другие нужные параметры указателя.










