Примечание: Эта статья выполнила свою задачу, и в скором времени ее использование будет прекращено. Чтобы избежать появления ошибок "Страница не найдена", мы удаляем известные нам ссылки. Если вы создали ссылки на эту страницу, удалите их, и вместе мы обеспечим согласованность данных в Интернете.
Вы можете анимировать отдельное слово на слайде, чтобы акцентировать на нем внимание. Вы можете применить Шиммер, волна или любой другой эффект выделения к тексту в фигуре, текстовом поле или заполнитель текста. Большинство эффектов анимации применяются ко всему тексту на слайде, поэтому для анимации одного слова выполните следующие основные действия.
-
Вставка фигуры и добавление в нее текста.
-
Отформатируйте текст.
-
Отформатируйте фигуру.
-
Примените нужные эффекты анимации.
В приведенном ниже примере представлена информация для каждого из этих действий.
Вставка фигуры с текстом
-
На вкладке Главная щелкните фигуры > прямоугольника, а затем щелкните или в любом месте слайда, чтобы вставить фигуру.
-
Удерживая нажатой клавишу CTRL, щелкните фигуру, выберите команду изменить текст, а затем введите текст, который нужно анимировать. В нашем примере мы будем вводить команду WOW!.
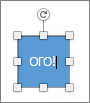
Форматирование текста
-
Выделите текст на слайде.
-
На вкладке Главная в группе Шрифт примените все необходимые параметры форматирования, такие как шрифт или цвет шрифта. Например, щелкните стрелку рядом с кнопкой Цвет шрифта

Форматирование фигуры
-
Дважды щелкните фигуру, а затем в области свойств справа выберите Формат фигуры > параметры фигуры.
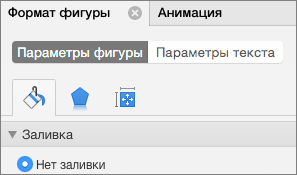
-
В разделе Заливка выберите Нет заливки.
-
В разделе Линия выберите Нет линии.
-
Разместите фигуру так, чтобы текст находился в нужном месте. Теперь ваш слайд выглядит примерно так:

Анимация текста
Теперь добавим к тексту анимации Вылет и Вращение.
-
Выделите текст фигуры и откройте вкладку Анимация.
-
Нажмите кнопку " вылет " в окне " эффекты входа".

-
Выделите текст еще раз и нажмите кнопку Счетчик эффектов выделения. Область свойств Анимация теперь имеет следующий вид:

-
(Необязательно) В области свойств анимации выберите каждый этап анимации и соответствующим образом настройте Параметры эффектов и Время. Дополнительные сведения.
-
Для предварительного просмотра анимации выделите первую анимацию и щелкните Воспроизвести с.
См. также
Анимация пунктов маркированного списка на слайде
Вставка фигуры с текстом
-
На вкладке Главная в группе Вставитьнажмите кнопку фигура, наведите указатель мыши на пункт прямоугольникии выберите прямоугольник.

-
В презентации перетащите указатель, чтобы создать прямоугольник, и введите слово WOW в прямоугольнике.
Форматирование текста
-
Выделите текст на слайде.
-
На вкладке Главная в группе Шрифтпримените все необходимые параметры форматирования. Например, щелкните стрелку рядом с кнопкой Цвет шрифта

Форматирование фигуры
Фигуры имеют цвет заливки и линий, связанный с ними. Чтобы слово "WOW" было похоже на текст, необходимо удалить заливку и цвет линии.
-
Щелкните границу фигуры и откройте вкладку Формат .
Вокруг фигуры появится синяя рамка. Фигура должна выглядеть примерно так, как показано на приведенном ниже рисунке.
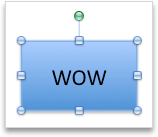
-
В разделе Стили фигурнажмите кнопку Заливка, а затем выберите пункт Нет заливки.

-
В разделе Стили фигурнажмите кнопку линия, а затем выберите пункт Нет линий.
Фигура не должна иметь заливки и линии, и должна выглядеть примерно так, как показано на следующем рисунке.
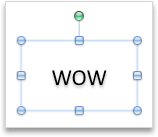
Анимация текста
-
Выделите текст на слайде.
-
На вкладке анимация в группе эффекты выделениянажмите кнопку Цвет шрифта.

-
В разделе Параметры анимациивыберите команду изменить порядок, а затем в разделе Параметры эффектовв раскрывающемся меню Свойства выберите цвет, который вы хотите использовать.

-
Чтобы просмотреть все эффекты анимации на слайде, на вкладке Анимация в разделе Просмотр нажмите кнопку Воспроизвести.

Советы:
-
Каждый эффект анимации представлен на слайде числом (


-
Можно изменить и другие параметры анимации, такие как скорость и способ запуска. Дополнительные сведения см. в статье Изменение порядка, скорости и способа запуска эффектов анимации.
-
См. также
Анимация пунктов маркированного списка на слайде
Изменение порядка, скорости и способа запуска эффектов анимации










