Если вы хотите изменить имя или расположение файла без создания новой копии, выполните следующие действия.
Если вы являетесь подписчиком Microsoft 365, то самый простой способ переименовать или переместить файл Office — открыть файл в классическом приложении Microsoft 365, например Word, а затем выбрать имя файла в строке заголовка. В появившемся меню можно переименовать файл, выбрать для него другое расположение или просмотреть журнал версий файла.

Если файл не является файлом Microsoft Office или вы не являетесь подписчиком Microsoft 365, то самый простой способ переименовать или переместить файл — использовать проводник в Windows.
Откройте проводник, перейдя в раздел Мой компьютер или нажав клавиши Windows + E на клавиатуре. Найдите файл, который вы хотите переименовать, выберите его и выберите переименовать на ленте (или нажмите клавишу F2 на клавиатуре). Введите новое имя файла и нажмите клавишу ВВОД.
Если вы являетесь подписчиком Microsoft 365, то самый простой способ переименовать или переместить файл Office — открыть файл в классическом приложении Microsoft 365, например Word, а затем выбрать имя файла в строке заголовка. В появившемся меню можно переименовать файл, выбрать для него другое расположение или просмотреть журнал версий файла.
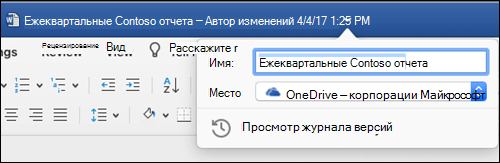
Если файл не является файлом Microsoft Office или вы не являетесь подписчиком Microsoft 365, то самый простой способ переименовать или переместить файл на компьютере Mac — использовать Finder. Найдите и выберите файл, а затем выберите Файл > Переименовать. Введите новое имя и нажмите клавишу ВВОД.
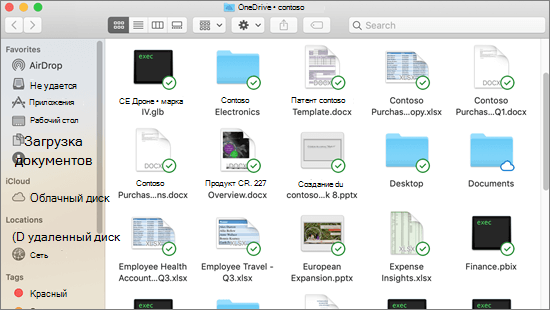
При запуске нового пустого документа в Office в Интернете документ получает такое имя, как "Document4" или "Presentation2". Чтобы переименовать или переместить документ во время редактирования, выберите имя файла в верхней части окна браузера и введите нужное имя.
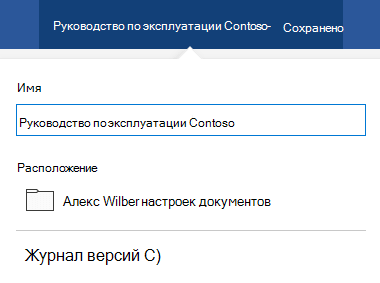
Если при вводе ничего не происходит, проверка убедиться, что вы находитесь в режиме правки (перейдите на вкладку Вид и найдите поле с надписью Просмотр или редактирование). Если отображается значение Просмотр, разверните поле и нажмите кнопку Редактирование).
За исключением Веб-приложение PowerPoint, вы не сможете переименовать файл, если другие пользователи работают над ним одновременно с вами. Подождите, пока не будете единственным в документе, а затем переименуйте его.
Чтобы переименовать файл в Office на Android, просто откройте его в соответствующем приложении Office (Word, Excel и т. д.), а затем коснитесь имени файла в верхней части приложения. Введите новое имя и нажмите кнопку Готово на клавиатуре.
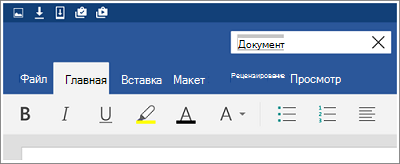
Вы не сможете переименовать файл, если другие пользователи работают с ним одновременно с вами. Подождите, пока не будете единственным в документе, а затем переименуйте его.
Чтобы переименовать файл в Office в iOS, откройте приложение Office, найдите файл в меню Файл и нажмите кнопку Дополнительно (выглядит как 3 точки). Выберите Переименовать в контекстном меню, введите новое имя и нажмите переименовать в правом верхнем углу диалогового окна.
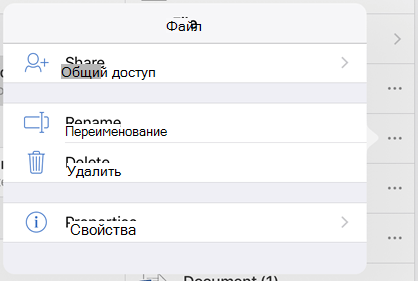
Вы не сможете переименовать файл, если другие пользователи работают с ним одновременно с вами. Подождите, пока не будете единственным в документе, а затем переименуйте его.
Дополнительные сведения
Обратная связь
Если вы нашли эту статью полезной, и особенно если вы этого не сделали, воспользуйтесь приведенными ниже элементами управления отзывами, чтобы дать нам конструктивные идеи о том, как мы можем сделать это лучше.










