Получатели слияния обычно берутся из списка имен и данных в существующем списке, например электронной таблице Excel, или списке контактов Outlook. В качестве существующего списка также может использоваться любая база данных с возможностью подключения. Если у вас еще нет списка, можете создать его в Word в ходе слияния.
Список или база данных называются источником данных для слияния.
Выберите тип списка, который будет использоваться в качестве источника данных.
Новый список
Если у вас еще нет источника данных, выберите пункт Ввести новый список и создайте список в открывшейся форме. Этот список сохранится в виде файла базы данных (MDB), который можно использовать многократно.
Дополнительные сведения о создании нового списка см. в статье Создание списка слияния с помощью Word.
Существующий список
В качестве существующего списка может использоваться электронная таблица Excel, база данных Access или база данных другого типа. Чтобы использовать его в качестве источника данных, выберите пункт Использовать существующий список.
Важно: Сохраните файл, используемый в качестве источника данных, на локальном компьютере, независимо от его типа. Для слияния не поддерживается сохранение в HTTP-расположении.
-
Электронная таблица Excel Электронная таблица Excel хорошо подходит в качестве источника данных для слияния, если все данные правильно отформатированы и находятся на одном листе, чтобы приложение Word могло их распознать. Дополнительные сведения см. в статье Подготовка источника данных Excel к слиянию в Word.
-
База данных Access С помощью Access можно выбрать данные из любой таблицы или запроса, определенного в базе данных. Дополнительные сведения см. в статье Использование функции слияния для отправки данных Access в Word.
-
Другие файлы баз данных Чтобы получить доступ к другим источникам данных, запустите мастер подключения к данным.
-
Чтобы открыть мастер подключения к данным, выберите Рассылки > Выбрать получателей > Использовать существующий список > Создать источник.
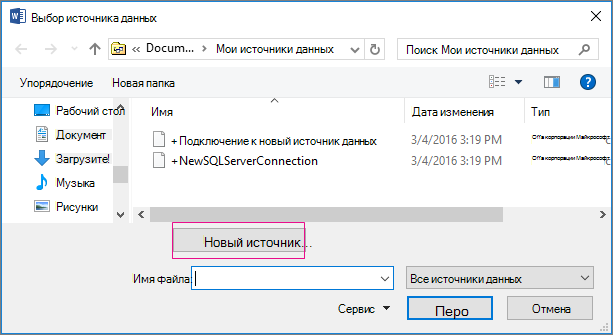
-
Выберите тип источника данных, который вы хотите использовать для слияния, и нажмите кнопку Далее.
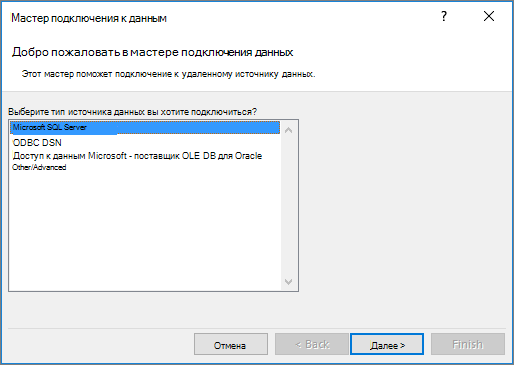
-
Чтобы настроить подключение к данным для документа слияния, следуйте инструкциям мастера.
Список контактов Outlook
Вы можете извлечь данные прямо из списка контактов Outlook и поместить их в Word. Чтобы использовать его в качестве источника данных, выберите пункт Выбрать из контактов Outlook. Дополнительные сведения см. в статье Использование контактов Outlook в качестве источника данных для слияния.
Новый список
Если у вас еще нет источника данных, выберите пункт Создать новый список и создайте его с помощью открывшихся диалоговых окон. Этот список сохраняется в виде файла документа для многократного использования.
Дополнительные сведения о том, как создать новый список, см. в статье Создание списка слияния с помощью Word.
Существующие источники данных
Ниже перечислены несколько источников данных, которые можно использовать для слияния в Word.
-
Электронная таблица Excel
Электронная таблица Excel хорошо подходит для слияния. Данные должны быть хорошо отформатированы и находиться на одном листе, чтобы приложение Word могло их правильно распознать. Дополнительные сведения см. в статье Подготовка источника данных Excel к слиянию.
-
Список контактов Outlook
Контактные данные можно извлечь из списка контактов Outlook прямо в Word. См. статью Экспорт элементов Outlook.
-
Список контактов Apple
Контакты Apple можно экспортировать в электронную таблицу Excel и использовать в качестве списка рассылки для слияния.
-
Текстовые файлы
Можно использовать любой текстовый файл, содержащий поля данных, разделенные знаками табуляции или запятыми, и записи данных, разделенные знаками абзаца.
|
• Ввести новый список В диалоговом окне Изменить поля спискаWord автоматически создает поля для некоторых основных сведений, таких как имя, фамилия и адрес. Если вы хотите добавить новое поле, например поле сообщения, сделайте это сейчас, чтобы заполнить его во время ввода записей.
|
||
|
• Использовать существующий список
|
||
|
• Выбрать из контактов Outlook
|
||
|
• Контакты Apple
|
||
|
• File Maker Pro
|
Ниже перечислены несколько источников данных, которые можно использовать для слияния в Word.
-
Электронная таблица Excel
Электронная таблица Excel хорошо подходит для слияния, если все данные находятся на одном листе и отформатированы так, что Word может их правильно прочитать. Дополнительные сведения см. в статье Подготовка источника данных Excel к слиянию.
-
Список контактов Outlook
Сведения о контактах можно извлечь из списка контактов Outlook прямо в Word. См. статью Экспорт элементов Outlook.
-
Список контактов Apple
Контакты Apple можно экспортировать в электронную таблицу Excel и использовать в качестве списка рассылки для слияния.
-
Текстовые файлы
Можно использовать любой текстовый файл, содержащий поля данных, разделенные знаками табуляции или запятыми, и записи данных, разделенные знаками абзаца.










