Следуйте инструкциям, приведенным в этой статье, только в том случае, если вы попытались выполнить обычную процедуру удаления Office для Mac, но по-прежнему сталкиваетесь с проблемами при переустановке или запуске приложений Office.
Чтобы полностью удалить Microsoft 365 для Mac, необходимо выполнить несколько действий. В этой статье описывается каждое из них. Внимательно прочтите инструкции и выполните вход в качестве администратора или укажите имя и пароль администратора.
Примечание: Для получения справки по Office для Mac 2011 читайте статью Устранение неполадок при удалении Office для Mac 2011.
Шаг 1. Удаление приложений Microsoft 365 для Mac
-
Откройте систему поиска и выберите пункт Приложения.
-
Нажмите клавишу COMMAND

Примечание: От вашей версии Office зависит, установлены ли у вас Outlook или OneDrive.
-
Щелкните выбранные приложения, удерживая нажатой клавишу CONTROL, или щелкните их правой кнопкой мыши, а затем выберите команду Переместить в Корзину.
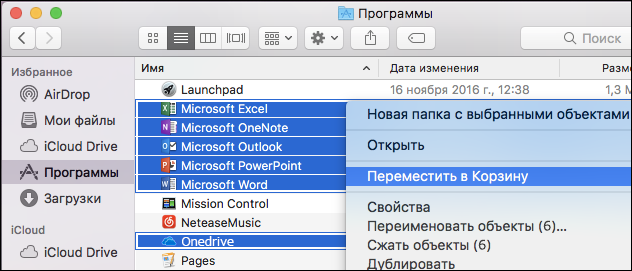
Шаг 2. Удаление вспомогательных файлов
Вспомогательные файлы, которые нужно удалить, находятся в папках Библиотеки и Пользователи.
Удаление файлов из папки "Библиотеки"
-
Откройте систему поиска, выберите пункты Переход > Компьютер и нажмите Вид > Колонки.
-
Перейдите в раздел Macintosh HD и откройте папку Библиотеки.
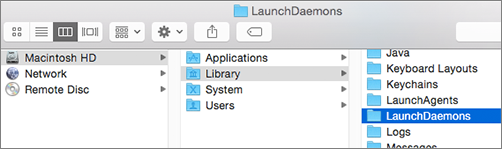
-
Вернитесь назад и откройте папку LaunchDaemons. Если в ней содержатся указанные ниже файлы, щелкните их, удерживая нажатой клавишу CONTROL, или щелкните файлы правой кнопкой мыши, а затем выберите команду Переместить в Корзину.
-
com.microsoft.office.licensingV2.helper.plist
-
com.microsoft.autoupdate.helper.plist
-
com.microsoft.onedriveupdaterdaemon.plist
-
-
Откройте папку LaunchAgents и, если в ней содержится указанный ниже файл, щелкните его, удерживая нажатой клавишу CONTROL, или щелкните файл правой кнопкой мыши, а затем выберите команду Переместить в Корзину.
-
com.microsoft.update.agent.plist
-
-
Вернитесь назад и откройте папку PrivilegedHelperTools. Если в ней содержатся указанные ниже файлы, щелкните их, удерживая нажатой клавишу CONTROL, или щелкните файлы правой кнопкой мыши, а затем выберите команду Переместить в Корзину.
-
com.microsoft.office.licensingV2.helper
-
com.microsoft.autoupdate.helper
-
-
Вернитесь назад и откройте папку Preferences. Если в ней содержатся указанные ниже файлы, щелкните их, удерживая нажатой клавишу CONTROL, или щелкните файлы правой кнопкой мыши, а затем выберите команду Переместить в Корзину.
-
com.microsoft.office.licensingV2.plist (при наличии)
-
Удаление файлов из папки пользователя "Библиотеки"
Чтобы удалить файлы из своей папки пользователя Библиотеки, сначала задайте параметры вида в системе поиска.
-
В системе поиска нажмите клавиши

-
В меню системы поиска щелкните Вид > Список, а затем — Вид > Показать параметры вида.
-
В диалоговом окне Параметры вида установите флажок Показать папку "Библиотеки".
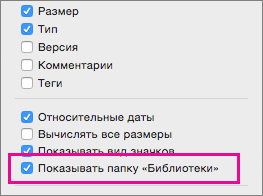
-
Затем переключитесь в представление "Колонки" (

-
В своей папке пользователя "Библиотеки" откройте папку Containers и, если в ней содержатся указанные ниже файлы, щелкните их, удерживая нажатой клавишу CONTROL, или щелкните файлы правой кнопкой мыши, и выберите команду Переместить в Корзину.
-
com.microsoft.errorreporting
-
com.microsoft.Excel
-
com.microsoft.netlib.shipassertprocess
-
com.microsoft.Office365ServiceV2
-
com.microsoft.onedrive.findersync
-
com.microsoft.Outlook
-
com.microsoft.Powerpoint
-
com.microsoft.RMS-XPCService
-
com.microsoft.Word
-
com.microsoft.onenote.mac
-
-
В своей папке пользователя "Библиотеки" откройте папку Cookies и, если в ней содержатся указанные ниже файлы, щелкните их, удерживая нажатой клавишу CONTROL, или щелкните файлы правой кнопкой мыши, и выберите команду Переместить в Корзину.
Предупреждение: Если переместить эти файлы в Корзину, данные Outlook будут удалены. Перед удалением этих папок следует создать их резервные копии.
-
com.microsoft.onedrive.binarycookies
-
com.microsoft.onedriveupdater.binarycookies
-
-
В своей папке пользователя "Библиотеки" щелкните Group Containersи, если в ней содержатся указанные ниже папки, щелкните их, удерживая нажатой клавишу CONTROL, или щелкните папки правой кнопкой мыши, и выберите команду Переместить в Корзину.
Предупреждение: Если переместить эти папки в корзину, данные Outlook будут удалены. Перед удалением этих папок следует создать их резервные копии.
-
UBF8T346G9.ms
-
UBF8T346G9.Office
-
UBF8T346G9.OfficeOneDriveSyncIntegration
-
UBF8T346G9.OfficeOsfWebHost
-
UBF8T346G9.OneDriveStandaloneSuite
-
Шаг 3. Скачивание и запуск средства удаления лицензий
Следуйте инструкциям по удалению файлов лицензии на Office с компьютера Mac. В результате с компьютера Mac будут полностью удалены лицензии.
Важно: Для повторной активации вам потребуется знать учетную запись и пароль, связанные с вашей копией Office.
Шаг 4. Удаление значков Microsoft 365 для Mac из панели закрепления
Если вы добавили значки Microsoft 365 в Dock, после удаления Microsoft 365 для Mac вместо этих значков могут отображаться вопросительные знаки. Чтобы удалить эти значки, щелкните каждый значок, удерживая нажатой клавишу CTRL (или щелкните их правой кнопкой мыши), а затем выберите команду Параметры > Удалить из Dock.
Этап 5. Перезагрузка компьютера
Удалив все файлы, перечисленные в этом разделе, очистите Корзину и перезагрузите компьютер.











