Начало работы с дисплеями Microsoft Teams
Дисплеи Microsoft Teams — это выделенные устройства Teams с внешним сенсорным экраном.
Все действия и уведомления Teams, включая сообщения чатов и каналов, собрания и звонки, видны с первого взгляда, не отключаясь от основных рабочих экранов. А параметры совместной работы Teams всегда доступны, если вы не заблокируете дисплей или не выйдете из системы.
В этой статье
Подключение дисплея Teams к рабочему столу Teams для Windows
Войти
Вы можете войти на экране Teams или выбрать Войти с другого устройства , чтобы использовать компьютер или телефон. Следите за
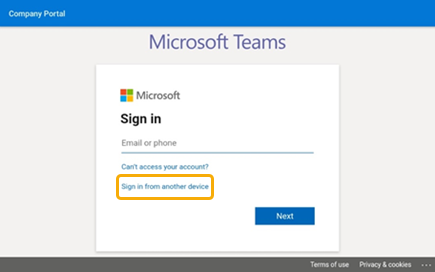
Посмотрите, что происходит
Вы получите последнюю информацию о звонках, предстоящих собраниях, чатах, активности канала и многом другом.
Присоединитесь к собранию одним щелчком мыши или выберите параметр слева, чтобы слушать голосовую почту, просматривать календарь, присоединяться к чату или иным образом общаться с коллегами.
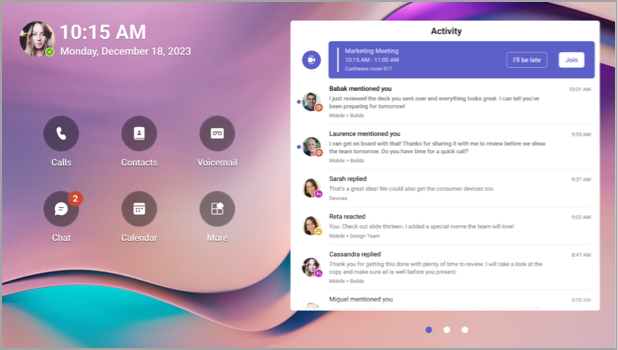
Совершение звонков
Выберите Звонки, чтобы получить доступ к контактам быстрого набора, журналу звонков и голосовой почте. Или используйте панель набора номера для совершения телефонных звонков.
Проверка расписания
Выберите Календарь , чтобы просмотреть собрания дня. Выберите собрание, чтобы просмотреть дополнительные сведения.
Участие в собраниях
Присоединиться к собранию из календаря или уведомления. Взаимодействуйте с коллегами, используя аудио и видео устройства с высокой точностью.
Совет: Чтобы присоединиться к собраниям и принять участие в собраниях на дисплее Teams и на компьютере одновременно, подключите устройства. Дополнительные сведения см. в разделе Подключение дисплея Teams к рабочему столу Teams для Windows ниже.
Чат с коллегами
Выберите Чат, чтобы просмотреть сообщения и ответить на них. Отвечайте на сообщения с помощью встроенной экранной клавиатуры Teams.
Совет: Чтобы создать сообщения на клавиатуре компьютера, подключите устройства. Дополнительные сведения см. в разделе Подключение дисплея Teams к рабочему столу Teams для Windows ниже.
Синхронизация с командами
Выберите Teams , чтобы просмотреть действия и сообщения в каналах команды. Отвечайте с помощью встроенной экранной клавиатуры.
Изменение оформления
Переключите обои, чтобы придать Команде новый вид.
-
Выберите изображение в левой верхней части экрана, а затем выберите Параметры.
-
Выберите Обои и сделайте свой выбор.
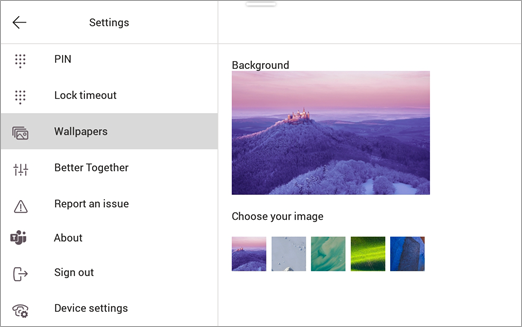
Блокировка дисплея
Чтобы защитить конфиденциальную информацию, когда вы будете находиться в гостях или с посетителем, заблокируйте дисплей. Это можно сделать двумя способами.
-
Проведите вниз от верхней части экрана.
Или
-
Выберите изображение и нажмите кнопку Заблокировать.
Чтобы разблокировать дисплей, проведите пальцем вниз от верхней части экрана и введите ПИН-код.
Подключение дисплея Teams к рабочему столу Teams для Windows
Подключите дисплей к компьютеру Windows, чтобы включить взаимодействие между устройствами. Ваш дисплей Teams будет удобно блокировать и разблокировать, когда компьютер заблокирован и разблокирован.
Вы также сможете присоединяться к собраниям и участвовать в собраниях как на компьютере, так и на экране одновременно, а также отвечать на сообщения чата, которые вы читаете на дисплее с помощью клавиатуры компьютера.
Примечание: Mac, Linux, веб-, мобильные и 32-разрядные клиенты Teams на основе ARM в настоящее время не поддерживаются.
Подготовка
-
На компьютере должен работать 64-разрядный классический клиент Teams версии 1.3.00.15364 или более поздней.
-
На компьютере должен быть включен Bluetooth.
-
Дисплей Teams должен быть размещен рядом с компьютером.
Подключение устройств
-
Войдите на компьютер и на дисплей от имени одного и того же пользователя.
-
На экране выберите рисунок и выберите Подключить устройство.
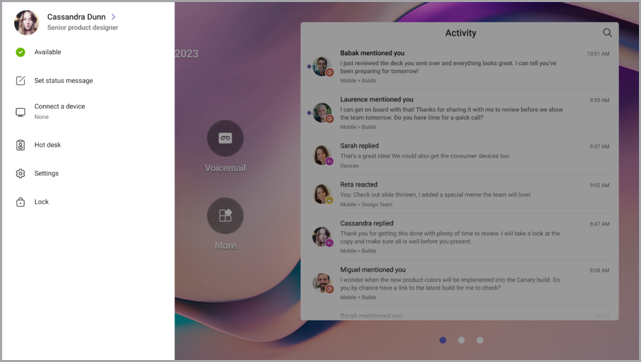
-
Выберите Найти устройство.
-
Когда экран находит компьютер, нажмите кнопку Подключить.
-
На компьютере выберите Подключиться.










