Примечание: Мы стараемся как можно оперативнее обеспечивать вас актуальными справочными материалами на вашем языке. Эта страница переведена автоматически, поэтому ее текст может содержать неточности и грамматические ошибки. Для нас важно, чтобы эта статья была вам полезна. Просим вас уделить пару секунд и сообщить, помогла ли она вам, с помощью кнопок внизу страницы. Для удобства также приводим ссылку на оригинал (на английском языке).
PowerPoint для Microsoft 365 позволяет опубликовать видео презентации в Microsoft Stream, как описано в этой статье. Кроме того, для видео, которое вы хотите внедрить в презентацию, вы можете опубликовать его в Microsoft Stream, загружая видео напрямую.
Публикация в Microsoft Stream позволяет получить дополнительные преимущества автоматического создания файла субтитров. Это позволит вам сделать видео более доступным.
Microsoft Stream — видеослужба для предприятий — сотрудники Организации могут безопасно отправлять, просматривать видео и предоставлять к ним общий доступ. Сведения о том, кто может использовать Microsoft Stream, см. в разделе требования ниже.
Указание Microsoft Stream для создания субтитров
После отправки видео PowerPoint предлагает ссылку на страницу воспроизведения видео на сайте Microsoft Stream для вашей организации.
-
Откройте страницу воспроизведения видео в браузере.
-
В области сведений нажмите кнопку с многоточием ("Дополнительно"), а затем выберите команду изменить.
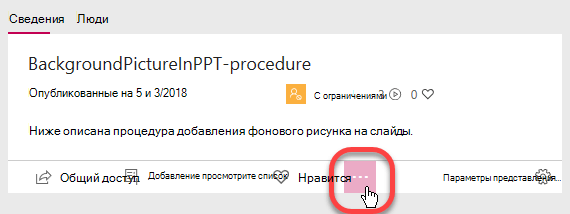
Теперь вы изменяете свойства видео. Доступно три окна: сведения, разрешения и Параметры.
-
В разделе сведения укажите язык видео. В настоящий уже созданный автоматически файл субтитров можно создавать в форматах MP4 и WMV на английском и испанском языках.
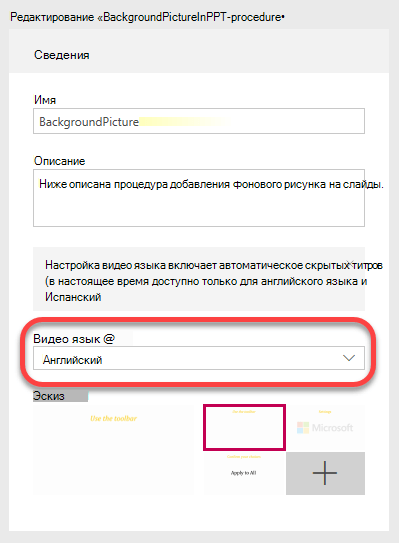
-
Затем в окне " Параметры " справа выберите Автосоздание файла субтитров:
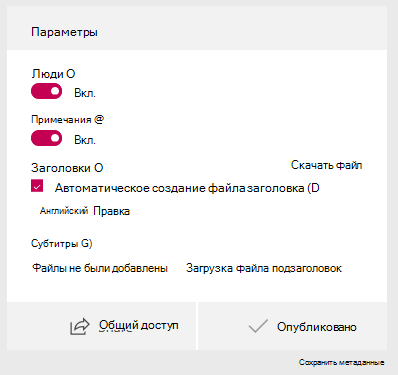
-
Нажмите кнопку Применить в верхней части страницы, чтобы сохранить эти параметры.
Автоматическое создание подписей обычно занимает 1-2 раза, чтобы завершить обработку (то есть ожидать приблизительно два часа для создания подписей для одного часа).
Изменение подписей для точности
Вам, скорее всего, потребуется исправить знаки пунктуации и некоторые слова. Средство создания разговора — это новая функция, которая использует искусственный интеллект для написания слов. Она будет научиться и становиться более точной по мере проявления времени.
-
После создания субтитров на странице воспроизведения видео нажмите кнопку Просмотр параметров:
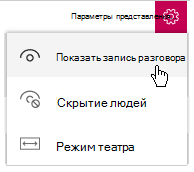
-
Выберите Показать запись разговора.
После того как субтитры созданы с помощью Microsoft Stream, на странице воспроизведения видео появляется запись о видео.
Эту запись можно редактировать прямо на странице, чтобы улучшить ее точность.
-
В окне "запись разговора" есть кнопка " изменить ". Каждый сегмент времени редактируется по отдельности. Выберите сегмент в области транскрипции, а затем нажмите кнопку изменить в нижней части области:
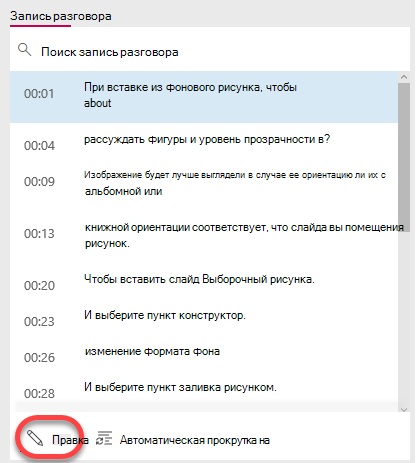
Когда вы выбираете сегмент времени для изменения, видео и звук воспроизводится, начиная с этого сегмента.
При редактировании справа от окна " транскрипция " отображаются две кнопки. Верхняя часть позволяет воспроизвести выбранный сегмент видео.

-
Когда вы закончите редактировать сегмент, нажмите вторую кнопку, чтобы сохранить изменения. Щелкните следующий сегмент, чтобы изменить его, и продолжайте процесс до тех пор, пока вы не изменяли его.
Воспроизведение видео в Microsoft Stream с подписями
Если в видео на Microsoft Stream есть скрытые субтитры, на панели инструментов в правом нижнем углу экрана есть выключатель для выключения и отключения.
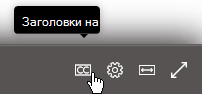
Скачайте измененный файл субтитров
Файл субтитров, созданный Microsoft Stream, — это текстовый файл с расширением имени. VTT. ("WebVTT" — это стандартный формат отображения синхронизированного текста с помощью аудио-и видеодорожек.)
Если вы хотите добавить субтитры в исходную презентацию PowerPoint, выполните указанные ниже действия и затем нажмите кнопку "добавить файл субтитров в видео".
-
Чтобы скачать файл субтитров, вернитесь на страницу свойств видео.
-
В области сведений нажмите кнопку с многоточием ("Дополнительно"), а затем выберите команду изменить.
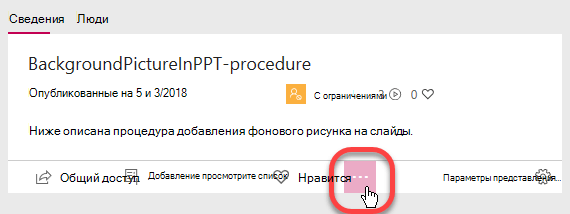
В окне " Параметры " справа выберите ссылку скачать файл, показанную в виде кружков на рисунке ниже.
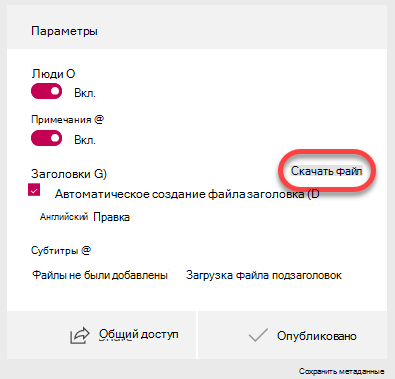
-
Файл будет сохранен в папке заГрузок на компьютере. Затем вы можете переместить его в нужное место на компьютере.
Мы рекомендуем переименовать файл в следующем формате:
Миклоседкаптионс. ru. VTT
Часто используется двухбуквенный код языка, например en (для английского языка) или "ES" (для испанского). Расширение имени файла должно быть "VTT".
Добавление файла субтитров в видео
После того как готовый файл субтитров загружен на компьютер, вы можете добавлять в PowerPoint субтитры или субтитры.
Требования для Microsoft Stream
Публикация видео в Microsoft Stream — это функция подписчика Microsoft 365.
Microsoft Stream лицензируется на основе подписки для каждого пользователя. Он доступен в рамках планов подписки на Microsoft 365 для организаций и предприятий (за исключением планов бизнеса расширенный и бизнес-компаний). Она также доступна в виде автономной службы.
Дополнительные сведения см. в статье Общие сведения о лицензированииMicrosoft Stream и Общие сведения о ценах.
См. также
Добавление видео в Microsoft Stream без использования PowerPoint










