PowerPoint для Microsoft 365 распознает слова, которые вы произносите, и отображает их на экране в виде надписей на языке, который вы используете в данный момент, или в виде субтитров, переведенных на другой язык. Это помогает задействовать отдельных представителей аудитории, которые, например, страдают глухотой, имеют проблемы со слухом, либо лучше владеют другим языком.
Существуют различные варианты положения, размера, цвета и внешнего вида подписей и субтитров для различных условий и потребностей аудитории.
Для достижения наилучших результатов мы настоятельно рекомендуем использовать микрофон гарнитуры, подключенный к на устройстве с PowerPoint. Этой функции требуется надежное подключение к Интернету в течение презентации.
(ТребуетсяWindows 10 и более поздних версий сPowerPoint для Microsoft 365 версии 16.0.11601.20178 или более поздней в Current Channel. Функция не поддерживается, если вы используете более раннюю версию Windows.)
Настройка подписей и субтитров
Вы можете выбрать язык, на котором вы будете говорить во время презентации, и язык текста надписей/субтитров (например, если вы хотите перевести их). Вы можете выбрать определенный микрофон, который вы будете использовать (если к устройству подключено несколько микрофонов), место, где субтитры будет отображаться на экране (внизу, вверху, поверх слайда или отдельно от слайда), а также другие параметры отображения.
-
На ленте Слайд-шоу выберите Параметры субтитров. Вы можете настроить параметры, не выходя из презентации, с помощью контекстного меню, Слайд-шоу или Режим докладчика> Параметры субтитров > Дополнительные настройки.

-
Используйте Язык докладчика, чтобы просмотреть языки, которые может распознавать PowerPoint, и выберите нужный вариант. Это язык, который вы будете использовать во время презентации. (По умолчанию используется язык, соответствующий языку редактирования Office.)
-
Используйте Язык субтитров, чтобы посмотреть, какие языки PowerPoint может отображать на экране в виде надписей или субтитров, и выберите нужный вариант. Это язык текста, который будет отображаться для аудитории. По умолчанию это будет язык докладчика, но это может быть и другой язык, но в этом случае потребуется перевод.
-
В меню Параметры субтитров установите желаемое положение подписей или субтитров. Они могут появляться в верхнем или нижнем поле слайда (с наложением), либо под или над слайдом (с закреплением). Значение данного параметра по умолчанию – Под слайдом.
-
Дополнительные параметры внешнего вида: Параметры субтитров > Дополнительные параметры (Windows).
Вы можете изменить цвет, размер, прозрачность и стиль шрифта субтитров. Вы можете изменить фон для повышения контрастности и читаемости текста.
Включение и отключение функции во время презентации
Если во время презентации вы захотите включить или отключить функцию, нажмите кнопку Включить субтитры в режиме слайд-шоу или режиме докладчика на панели инструментов под основным слайдом:
В режиме слайд-шоу:

В режиме докладчика:
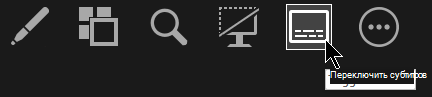
Вы также можете включать/отключить субтитры с помощью контекстного меню или клавиши J.
Чтобы субтитры всегда запускались при запуске слайд-шоу, на ленте перейдите в пункт Слайд-шоу > Всегда используйте субтитры, чтобы включить эту функцию для всех презентаций. (По умолчанию она отключена.) В слайд-шоу и режиме докладчика ваши слова будут отображаться в виде расшифровки на экране.
(Для этой функции требуетсяPowerPoint для Microsoft 365 для Mac версии 16.22.127.0 или более поздней.)
Настройка подписей и субтитров
Вы можете выбрать язык, на котором вы будете говорить во время презентации, и язык текста надписей/субтитров (например, если вы хотите перевести их). Вы можете выбрать определенный микрофон, который вы будете использовать (если к устройству подключено несколько микрофонов), место, где субтитры будет отображаться на экране (внизу, вверху, поверх слайда или отдельно от слайда), а также другие параметры отображения.
-
На ленте Слайд-шоу выберите Параметры субтитров.
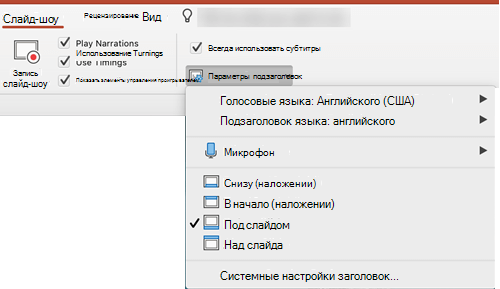
-
Используйте Язык докладчика, чтобы просмотреть языки, которые может распознавать PowerPoint, и выберите нужный вариант. Это язык, который вы будете использовать во время презентации. (По умолчанию используется язык, соответствующий языку Office.)
-
Используйте Язык субтитров, чтобы посмотреть, какие языки PowerPoint может отображать на экране в виде надписей или субтитров, и выберите нужный вариант. Это язык текста, который будет отображаться для аудитории. По умолчанию это будет язык докладчика, но это может быть и другой язык, но в этом случае потребуется перевод.
-
В меню Параметры субтитров установите желаемое положение подписей или субтитров. Они могут появляться в верхнем или нижнем поле слайда (с наложением), либо под или над слайдом (с закреплением). Значение данного параметра по умолчанию – Под слайдом.
-
Дополнительные параметры внешнего вида: Параметры субтитров > Системные настройки субтитров.
Вы можете изменить цвет, размер, прозрачность и стиль шрифта субтитров. Вы можете изменить фон для повышения контрастности и читаемости текста.
Включение и отключение функции во время презентации
Если во время презентации вы захотите включить или отключить функцию, нажмите кнопку Включить субтитры в режиме слайд-шоу или режиме докладчика на панели инструментов под основным слайдом:
В режиме слайд-шоу:
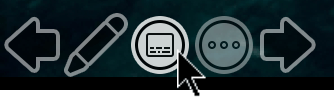
В режиме докладчика:
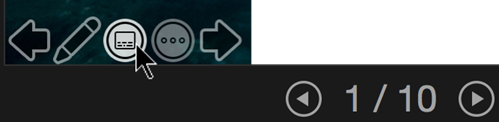
(Эта функция совместима со следующими веб-браузерами:Microsoft Edge, Google Chrome 34+, Mozilla Firefox 25+)
Настройка подписей и субтитров
Вы можете выбрать язык, на котором вы будете говорить во время презентации, и язык текста надписей/субтитров (например, если вы хотите перевести их). Вы также можете выбрать, будут ли субтитры отображаться в верхней или нижней части экрана.
Упрощенная лента: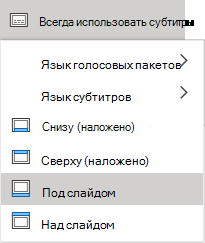
Классическая лента: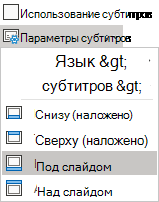
-
(Упрощенная лента) На вкладке ленты Слайд-шоу щелкните стрелку раскрывающегося списка рядом с пунктом Всегда использовать субтитры, чтобы открыть меню параметров.
(Классическая лента) На вкладке ленты Представление выберите Использовать субтитры. Затем щелкните Параметры субтитров , чтобы открыть меню параметров.
-
Используйте Язык докладчика, чтобы просмотреть языки, которые может распознавать PowerPoint, и выберите нужный вариант. Это язык, который вы будете использовать во время презентации. (По умолчанию используется язык, соответствующий языковому стандарту веб-браузера.)
-
Используйте Язык субтитров, чтобы посмотреть, какие языки PowerPoint может отображать на экране в виде надписей или субтитров, и выберите нужный вариант. Это язык текста, который будет отображаться для аудитории. (По умолчанию это будет язык докладчика, но это может быть и другой язык, но в этом случае потребуется перевод.)
-
Установите расположение надписей или субтитров: они могут накладываться поверх слайда в верхней или нижней его части. Значение данного параметра по умолчанию: Внизу (с наложением).
Включение и отключение функции во время презентации
Чтобы субтитры всегда запускались при показе слайд-шоу, выберите Вид > Всегда использовать субтитры.
Если вы находитесь в середине презентации и хотите включить или отключить функцию, нажмите кнопку Использовать субтитры на слайд-шоу на панели инструментов под main слайда:

Клавиша для включения/отключения: J
Советы
-
Если вы видите проблемы в подписях или субтитрах, попробуйте говорить более намеренно.
-
Старайтесь избегать фонового шума, который может создавать помехи для вашего голоса, или устраните его.
-
Субтитры & Субтитры зависят от облачной службы распознавания речи, поэтому важно иметь быстрое и надежное подключение к Интернету.
Языки, поддерживаемые автоматическими субтитрами (голосовой ввод)
Для определенных языков поддерживается голосовой ввод для автоматических субтитров в PowerPoint для Microsoft 365. Языки, помеченные в качестве Предварительной версии, поддерживаются частично и обладают немного меньшей точностью, которая оптимизируется со временем.
|
Полностью поддерживаемые языки |
Языки с предварительной поддержкой * |
|---|---|
|
Китайский (КНР) |
Арабский |
|
English (Canada) |
Датский |
|
Английский (Соединенное Королевство) |
Нидерландский |
|
Английский (США) |
Английский (Австралия) |
|
Французский (Франция) |
English (India) |
|
Немецкий (Германия) |
Финский |
|
Итальянский (Италия) |
Французский (Канада) |
|
Испанский (Испания) |
Хинди |
|
Японский |
|
|
Корейский |
|
|
Норвежский |
|
|
Португальский (Бразилия) |
|
|
Русский |
|
|
Испанский (Мексика) |
|
|
Шведский |
* "Языки с предварительной поддержкой" не поддерживаются полностью в настоящее время. Распознавание этих языков будет оптимизировано в будущем.
Экранные языки, поддерживаемые автоматическими субтитрами (текстовый вывод)
PowerPoint для Microsoft 365 может выводить надписи или субтитры на экране на любом из более чем 60 языков:
|
Африкаанс |
Латышский |
|
Арабский |
Литовский |
|
Бенгальский |
Малагасийский |
|
Боснийский |
Малайский |
|
Болгарский |
Мальтийский |
|
Кантонский диалект (традиционное письмо) |
Маори |
|
Каталанский |
Норвежский (букмол) |
|
Китайский (упрощенное письмо) |
Персидский |
|
Китайский (традиционное письмо) |
Польский |
|
Хорватский |
Португальский |
|
Чешский |
Отоми (Керетаро) |
|
Датский |
Румынский |
|
Нидерландский |
Русский |
|
Английский |
Самоа |
|
Эстонский |
Сербский (кириллица) |
|
Фиджийский |
Сербский (латиница) |
|
Филиппинский |
Словацкий |
|
Финский |
Словенский |
|
Французский |
Испанский |
|
Немецкий |
Шведский |
|
Греческий |
Таитянский |
|
Гаитянский креольский |
Тамильский |
|
Иврит |
Телугу |
|
Хинди |
Тайский |
|
Хмонг дау |
Тонганский |
|
Венгерский |
Турецкий |
|
Исландский |
Украинский |
|
Индонезийский |
Урду |
|
Итальянский |
Вьетнамский |
|
Японский |
Валлийский |
|
Суахили |
Юкатекский майя |
|
Корейский |
Важная информация об автоматических субтитрах
PowerPoint субтитры в режиме реального времени & являются одной из облачных функций в Microsoft 365 и на базе microsoft speech Services. Записи вашей речи отправляются в корпорацию Майкрософт для предоставления этих услуг. Дополнительные сведения см. в статье Интеллектуальные службы.
Техническая поддержка пользователей с ограниченными возможностями
Корпорация Майкрософт стремится к тому, чтобы все наши клиенты получали наилучшие продукты и обслуживание. Если у вас ограниченные возможности или вас интересуют вопросы, связанные со специальными возможностями, обратитесь в службу Microsoft Disability Answer Desk для получения технической поддержки. Специалисты Microsoft Disability Answer Desk знакомы со многими популярными специальными возможностями и могут оказывать поддержку на английском, испанском, французском языках, а также на американском жестовом языке. Перейдите на сайт Microsoft Disability Answer Desk, чтобы узнать контактные сведения для вашего региона.
Если вы представитель государственного учреждения или коммерческой организации, обратитесь в службу Disability Answer Desk для предприятий.
См. также
Специальные возможности при воспроизведении видео и звука в PowerPoint
Настройка устройства для поддержки специальных возможностей в Microsoft 365
Создание доступных презентаций PowerPoint
Добавление скрытых субтитров или субтитров вручную в PowerPoint










