Copilot в чате и каналах Microsoft Teams помогает быстро справляться с беседами, быстро просматривая основные моменты, действия и решения без необходимости прокручивать длинные цепочки.
Примечание: Copilot ссылается на сведения из ветки сообщений, в которой он открыт, с журналом за 30 дней. Copilot не может ссылаться на изображения, компоненты Loop или файлы, которыми поделились в ветке чата.

Использование Copilot в чате Teams
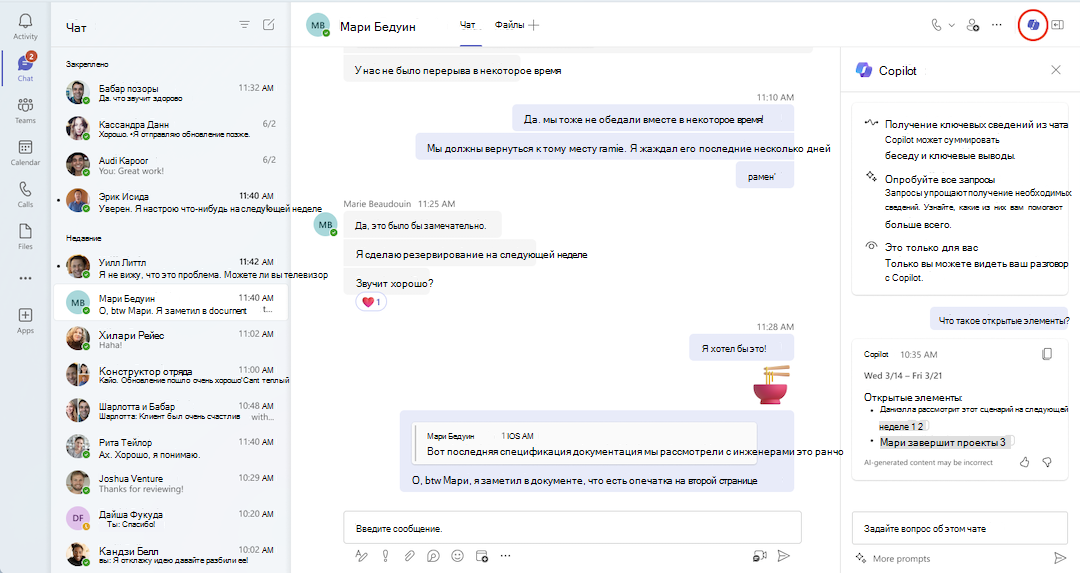
-
Перейдите в раздел Чат в левой части Teams, а затем выберите конкретный чат из списка.
-
Выберите Открыть Copilot в правом верхнем углу чата — вы увидите значок Copilot в индивидуальном чате, групповом чате и чате собрания.
-
В поле создания сообщения справа от чата выберите Дополнительные запросы, чтобы выбрать один из следующих вариантов:
- Основные моменты прошедшего дня.
- Подборка за последние 7 дней.
- Подборка за последние 30 дней.
- Какие решения приняты?
- Какие элементы открыты? -
Введите запрос в поле для создания сообщения и выберите Отправить. Попробуйте следующее:
– Сделать сводку пропущенного.
- Что сказал [участник чата]?
- Какие ссылки опубликованы?
5. Получив ответ Copilot, попробуйте следующее:
-
Выберите Копировать в правом верхнем углу ответа и вставьте его в чат, беседу на канале или куда-либо еще.
-
Чтобы просмотреть цитаты, выберите цифры рядом с каждой выпиской в ответе. После выбора чат в левой части панели Copilot прокрутится до этого конкретного сообщения в ветке чата.
-
В зависимости от параметров администратора у вас может быть возможность оставить отзыв, нажав значок Нравится или Не нравится в правом нижнем углу ответа, чтобы отправить его непосредственно в Microsoft.
Использование Copilot в канале Teams
-
Перейдите в раздел Teams в левой части Teams, затем выберите конкретный канал внутри группы.
-
В обсуждении канала выберите ссылку под публикацией канала, чтобы развернуть ответы и просмотреть всю беседу.
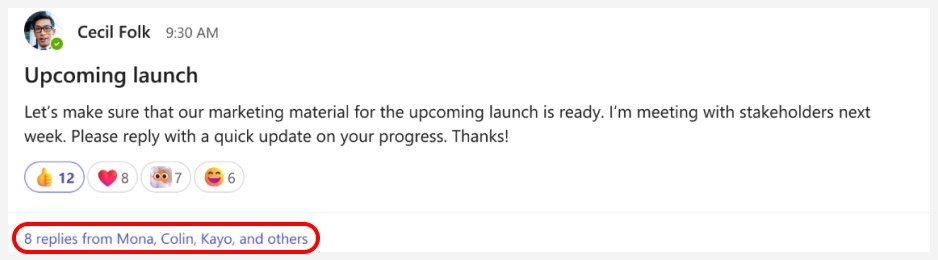
-
В этом иммерсивном представлении публикации канала выберите Открыть Copilot в правом верхнем углу представления канала.
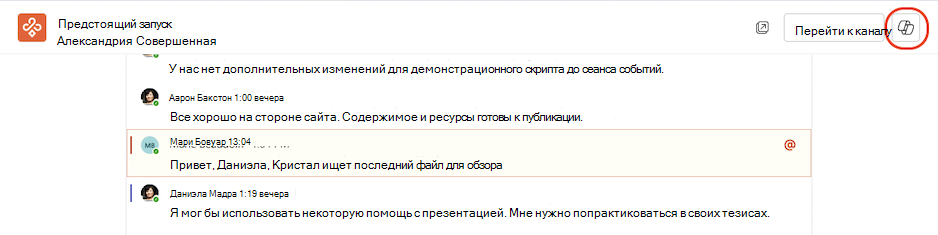
-
В поле создания сообщения справа от канала выберите Дополнительные запросы, чтобы выбрать один из следующих вариантов:
- Основные моменты из беседы.
- Какие решения приняты?
- Какие элементы открыты? -
Введите запрос в поле для создания сообщения и выберите Отправить.
Статьи по теме
Переписывание и настройка сообщений с помощью Copilot в Microsoft Teams
Начало работы с чатом Microsoft 365 Chat в Microsoft Teams











