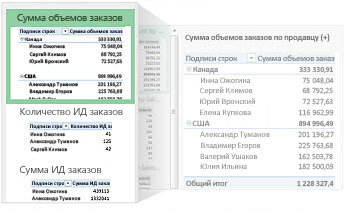|
|
Если вы хотите разобраться с большими объемами данных( как на листе, так и в другом месте), Excel предоставляет вам мощные инструменты. Вы можете проанализировать данные в одной или нескольких таблицах, создать интерактивные и наглядные отчеты и отправить их всем заинтересованным лицам. |
Советы, которые следует прочитать до начала работы
-
Позвольте приложению Excel выбрать для вас сводную таблицу Чтобы быстро отобразить данные, которые необходимо проанализировать в Excel, начните с выбора сводной таблицы в макете, который Excel рекомендует для ваших данных.
-
Анализ данных в нескольких таблицах Вы можете анализировать данные из нескольких таблиц в отчете сводной таблицы в Excel, даже если вы не используете Power Pivot. Функции модели данных встроены в Excel. Просто добавьте данные в несколько таблиц Excel, а затем создайте связи между ними в сводной таблице или на листе Power View. Готово! Теперь у вас есть модель данных, чтобы повысить возможности анализа данных.
-
Наносите данные непосредственно на интерактивную сводную диаграмму В Excel можно создать автономную (разделенную) сводную диаграмму, которая позволяет взаимодействовать с данными и фильтровать их прямо на диаграмме.
-
В полной мере Power Pivot и Power View Если у вас установлен Office профессиональный плюс, попробуйте воспользоваться преимуществами этих мощных надстроек:
-
Встроенной модели данных может быть достаточно для анализа содержимого нескольких таблиц, однако Power Pivot позволяет создать более сложную модель в отдельном окне Power Pivot. Прежде чем приступать к работе, ознакомьтесь с различиями.
-
Надстройка Power View позволяет превратить данные Power Pivot (или любую другую информацию в таблице Excel) в многофункциональный интерактивный отчет, имеющий профессиональный вид. Чтобы начать, просто нажмите кнопку Power View на вкладке Вставка.
-
Создание сводной таблицы или сводной диаграммы
|
Принимайте более обоснованные бизнес-решения на основе данных в отчетах сводных таблиц, на которые можно взглянуть под разным углом. Excel поможет вам приступить к работе, порекомендовав модель, оптимальную для имеющихся данных. |
|
|---|---|
|
Если данные, которые требуется обработать, хранятся в другом файле за пределами Excel (например, в базе данных Access или в файле куба OLAP), вы можете подключиться к этому источнику внешних данных и проанализировать их в отчете сводной таблицы. |
|
|
Создание сводной таблицы для анализа данных в нескольких таблицах |
Если вы хотите анализировать данные в нескольких таблицах, это можно сделать в Excel. Сведения о различных способах создания связей между несколькими таблицами в отчете сводной таблицы для эффективного анализа данных. Excel создает модель данных в фоновом режиме. |
|
Руководство по импорту данных в Excel и созданию модели данных |
Прежде чем приступать к самостоятельной работе, воспользуйтесь инструкциями, приведенными в этом учебнике. Они помогут вам создать в Excel учебную сводную таблицу, которая объединяет информацию из нескольких таблиц в общую модель данных. |
|
Создав сводную таблицу на основе данных листа, внешних данных или информации из нескольких таблиц, воспользуйтесь списком полей, который позволяет добавлять, упорядочивать и удалять поля в отчете сводной таблицы. |
|
|
Чтобы провести наглядную презентацию, создайте сводную диаграмму с интерактивными элементами фильтрации, позволяющими анализировать отдельные подмножества исходных данных. Приложение Excel даже может порекомендовать вам подходящую сводную диаграмму. Если вам необходима просто интерактивная диаграмма, создавать для этого сводную таблицу не требуется. |
|
|
Если требуется удалить сводную таблицу, перед нажатием клавиши DELETE необходимо выделить всю таблицу, которая может содержать довольно много данных. В этой статье рассказывается, как быстро выделить всю сводную таблицу. |
Изменение формата сводной таблицы
|
После создания сводной таблицы и добавления в нее полей можно изменить макет данных, чтобы информацию было удобнее просматривать и изучать. Чтобы мгновенно сменить макет данных, достаточно выбрать другой макет отчета. |
|
|---|---|
|
Если вам не нравится, как выглядит созданная вами сводная таблица, попробуйте выбрать другой стиль. Например, если в ней много данных, лучше включить чередование строк или столбцов, чтобы информацию было проще просматривать, либо выделить важные сведения. |
Отображение сведений сводной таблицы
|
Сортировка помогает упорядочивать большие объемы данных в сводных таблицах, чтобы упростить поиск объектов анализа. Данные можно отсортировать в алфавитном порядке, по убыванию или возрастанию. |
|
|---|---|
|
Чтобы провести более подробный анализ определенного подмножества исходных данных сводной таблицы, их можно отфильтровать. Сделать это можно несколькими способами. Например, можно добавить один или несколько срезов, которые позволяют быстро и эффективно фильтровать информацию. |
|
|
Группировка и отмена группировки данных в отчете сводной таблицы |
Группировка позволяет выделить для анализа определенное подмножество данных сводной таблицы. |
|
Переход на разные уровни при больших объемах данных в иерархии сводной таблицы всегда занимал много времени, включая многочисленные операции развертывания, свертывания и фильтрации. В Excel новая функция быстрого изучения позволяет детализировать куб OLAP или иерархию сводной таблицы на основе модели данных для анализа сведений о данных на разных уровнях. Эта функция позволяет переходить к нужным сведениям и действует как фильтр при их детализации. Соответствующая кнопка отображается при выборе элемента в поле. |
|
|
Вместо создания фильтров для отображения данных в сводной таблице теперь можно воспользоваться временной шкалой. Ее можно добавить в сводную таблицу, а затем с ее помощью осуществлять фильтрацию по времени и переходить к различным периодам. |
Расчет значений сводной таблицы
|
Промежуточные итоги в сводных таблицах вычисляются автоматически и отображаются по умолчанию. Если итогов не видно, их можно добавить. Кроме того, вы можете узнать, как рассчитывать процентные величины для промежуточных итогов, а также скрывать промежуточные и общие итоги, чтобы удалить их из таблицы. |
|
|---|---|
|
Для сведения данных в сводных таблицах предназначены функции расчета суммы, количества и среднего значения. Функции сведения недоступны в сводных таблицах на базе источников данных OLAP. |
Изменение и обновление данных сводной таблицы
|
После создания сводной таблицы может потребоваться изменить исходные данные для анализа (например, добавить или исключить те или иные сведения). |
|
|---|---|
|
Если сводная таблица подключена к внешним данным, ее необходимо периодически обновлять, чтобы информация в таблице оставалась актуальной. |
Использование богатых возможностей Power Pivot
|
Power Pivot: мощные средства анализа и моделирования данных в Excel |
Если у вас установлены Office профессиональный плюс, запустите надстройку PowerPivot, которая поставляется с Excel, чтобы выполнять мощный анализ данных. После этого вы сможете создавать сложные модели данных в окне Power Pivot. |
|---|---|
|
Руководство по импорту данных в Excel и созданию модели данных |
В этом учебнике рассказано, как импортировать сразу несколько таблиц с данными. Во второй его части описывается работа с моделью данных в окне Power Pivot. |
|
Вместо импорта данных или подключения к ним в Excel можно воспользоваться быстрой и эффективной альтернативой: импортом реляционных данных в окне Power Pivot. |
|
|
Расширить возможности анализа данных помогают связи между таблицами, которые содержат сходную информацию (например, одинаковые поля с идентификаторами). Связи позволяют создавать отчеты сводных таблиц, использующие поля из каждой таблицы, даже если они происходят из разных источников. |
|
|
Для решения задач, связанных с анализом и моделированием данных в Power Pivot, можно использовать возможности вычисления, такие как функция автосуммирования, вычисляемые столбцы и формулы вычисляемых полей, а также настраиваемые формулы на языке выражений анализа данных (DAX). |
|
|
Добавление ключевых показателей эффективности в сводную таблицу |
С помощью Power Pivot можно создавать ключевые показатели эффективности и добавлять их в сводные таблицы. |
|
В этом учебнике показано, как вносить изменения в модель данных для улучшения отчетов Power View. |
Анализ данных с помощью Power View
|
Power View: исследование, визуализация и представление данных |
Надстройка Power View, которая входит в состав Office профессиональный плюс, позволяет создавать интерактивные диаграммы и другие наглядные объекты на отдельных листах Power View, напоминающих панели мониторинга, которые можно представить всем заинтересованным лицам. В конце учебника по импорту данных в Excel и созданию модели данных вы получите некоторые полезные инструкции по оптимизации данных Power Pivot для Power View. |
|---|---|
|
Из этих видеороликов вы узнаете, каких результатов можно добиться с помощью надстройки Power View, функции которой дополняются возможностями Power Pivot. |
-
Создание сводной таблицы для анализа данных на листе Принимайте более обоснованные бизнес-решения на основе данных в отчетах сводных таблиц, на которые можно взглянуть под разным углом. Excel поможет вам приступить к работе, порекомендовав модель, оптимальную для имеющихся данных.
-
Создание сводной диаграммы Чтобы провести наглядную презентацию, создайте сводную диаграмму с интерактивными элементами фильтрации, позволяющими анализировать отдельные подмножества исходных данных. Приложение Excel даже может порекомендовать вам подходящую сводную диаграмму. Если вам необходима просто интерактивная диаграмма, создавать для этого сводную таблицу не требуется.
-
Сортировка данных в сводной таблице Сортировка помогает упорядочивать большие объемы данных в сводных таблицах, чтобы упростить поиск объектов анализа. Данные можно отсортировать в алфавитном порядке, по убыванию или возрастанию.
-
Фильтрация данных в сводной таблице Чтобы провести более подробный анализ определенного подмножества исходных данных сводной таблицы, их можно отфильтровать. Сделать это можно несколькими способами. Например, можно добавить один или несколько срезов, которые позволяют быстро и эффективно фильтровать информацию.
-
Создание временной шкалы сводной таблицы для фильтрации дат Вместо создания фильтров для отображения данных в сводной таблице теперь можно воспользоваться временной шкалой. Ее можно добавить в сводную таблицу, а затем с ее помощью осуществлять фильтрацию по времени и переходить к различным периодам.
-
Отображение или скрытие промежуточных итогов в сводной таблице Промежуточные итоги в сводных таблицах вычисляются автоматически и отображаются по умолчанию. Если итогов не видно, их можно добавить.
-
Использование внешнего источника данных для сводной таблицы После создания сводной таблицы может потребоваться изменить исходные данные для анализа (например, добавить или исключить те или иные сведения).