Выполните следующие действия, чтобы имитировать эффект анимации частей таблицы. Процесс включает в себя изменение таблицы на набор объектов рисования, которые затем можно разгруппировать и анимировать отдельно.
Важно: Эта процедура преобразует таблицы в объекты рисования и удаляет любые эффекты, такие как отражение, скос ячеек, тень или заливка (градиент, рисунок и текстура), примененные к таблице.
-
Дублируйте слайд с таблицей, которую вы хотите анимировать. Оставьте первый экземпляр слайда нетронутым. Сейчас это ваша резервная копия, если у вас возникли трудности с этим процессом или если вы хотите повторно использовать таблицу позже в этой презентации или в другой. Чтобы дублировать слайд, выберите эскиз слайда в левом поле в обычном режиме. На вкладке Главная ленты щелкните стрелку рядом с кнопкой Копировать , а затем нажмите кнопку Дублировать.
-
Один из созданных вами дубликатов слайдов, наведите указатель на границу таблицы и щелкните, чтобы выбрать всю таблицу.
-
На вкладке Главная ленты в группе Буфер обмена нажмите кнопку Копировать.
-
В группе Буфер обмена щелкните стрелку в разделе Вставить и нажмите кнопку Специальная вставка.
-
Щелкните Рисунок (расширенный метафайл) и нажмите кнопку ОК. (Расширенный формат метафайла помогает предотвратить ухудшение качества вставленной таблицы изображений таблицы.)
-
В разделе Работа с рисунками на вкладке Формат в группе Упорядочить щелкните Группировать


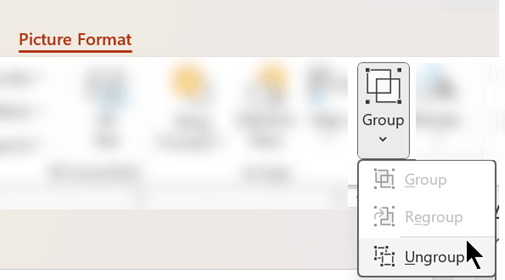
При появлении запроса на преобразование рисунка в объект-документ Microsoft Office нажмите кнопку Да. Дополнительные сведения о процессе преобразования см. в разделе Показать справку.
-
Повторите команду "Разгруппировать" во второй раз. Маркеры выделения будут отображаться во всех отдельных ячейках таблицы. Щелкните за пределами таблицы, чтобы удалить эти выделения.
-
Нажимайте и удерживайте клавишу CTRL при выборе частей таблицы, которые нужно анимировать.
-
На вкладке Анимация в группе Расширенные анимации нажмите кнопку Добавить анимацию , чтобы открыть меню параметров анимации:
-
Чтобы фигуры вошли с эффектом , наведите указатель на вход, а затем щелкните эффект.
-
Чтобы добавить эффект (например, эффект спина) к фигурам, наведите указатель на пункт Акцент, а затем щелкните эффект.
-
Чтобы добавить эффект, который заставляет фигуры покинуть слайд в какой-то момент, наведите указатель мыши на пункт Выход, а затем щелкните эффект.
-
Чтобы добавить эффект, который заставляет фигуру перемещаться по указанному шаблону, наведите указатель на пункт Пути перемещения, а затем щелкните путь.
-
-
На вкладке Время выберите все дополнительные параметры, которые вы хотите использовать, например Длительность или Задержка.
-
Повторите шаги 8–10 для всех других элементов таблицы, которые нужно анимировать отдельно.
Удалите исходную таблицу из повторяющегося слайда, чтобы на нем была только новая расширенная версия метафайла таблицы.
Совет: Если вы не хотите преобразовывать таблицу в рисунок для анимации, можно создать отдельные таблицы для каждой части, которую вы хотите анимировать. Например, если требуется, чтобы данные в таблице вмещались отдельно от строки заголовка таблицы, то первая таблица должна содержать сведения о строке заголовка, а вторая таблица должна содержать данные. Сопоставьте левую сторону двух таблиц и нижнюю часть первой таблицы (строка заголовка) с верхней частью второй таблицы (данные), чтобы они отображались в виде одной таблицы. Затем примените анимации отдельно к двум таблицам, чтобы добиться желаемого эффекта.
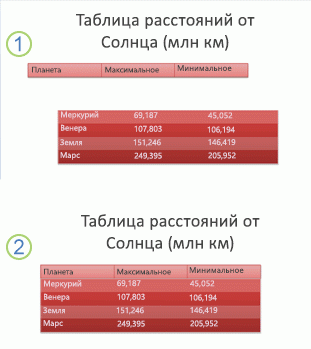
1: две отдельные таблицы не выровнены
2: две таблицы, выровненные по одной










