Если вы хотите поделиться презентацией или слайд-шоу с друзьями, близкими или коллегами, сохраните его в OneDrive, после чего вы сможете внедрить его на веб-страницу или в блог.
Код внедрения, который вам нужен, должен быть в PowerPoint для Интернета. Эта возможность недоступна в версиях PowerPoint для Windows или Mac OS.
Получение кода внедрения
-
Сохраните презентацию в OneDrive.com. (Сохранение презентации в общедоступной папке в Интернете позволит внедрить ее на веб-страницу.)
-
Откройте презентацию в PowerPoint для Интернета. На вкладке Файл щелкните Общий доступ и выберите Внедрить.
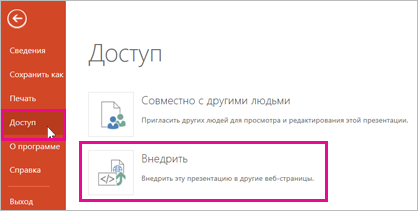
-
Чтобы создать код HTML для внедрения файла на веб-страницу, нажмите кнопку создать

-
В диалоговом окне Внедрение в разделе Размеры выберите нужные размеры для блога или веб-страницы.
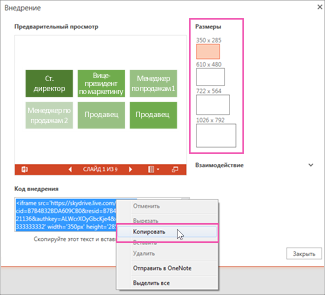
-
В разделе Код внедрения щелкните код правой кнопкой мыши, выберите команду Копировать, а затем нажмите кнопку Закрыть.
Код понадобится на следующем шаге. Вставьте его в документ в Блокноте или другом приложении, чтобы не потерять.
HTML-код, скопированный со страницы OneDrive, представляет собой тег iframe, который поддерживается во многих средах разработки веб-сайтов и службах блогов. Приведенная ниже инструкция подходит для большинства популярных служб блогов, таких как WordPress, Blogger и TypePad.
-
Хотя служба WordPress обычно не поддерживает теги IFRAME, для тегов IFRAME документов Office в Интернете сделано исключение. Чтобы использовать режим редактирования HTML, не выбирайте команду Создать запись в верхней части страницы. Перейдите в панель управления блогом и щелкните Записи > Добавить.
В TypePad не используйте редактор "Экспресс-создание". Перейдите в раздел блоги, щелкните имя блога, а затем нажмите кнопку создать, в которой можно переключиться с ФОРМАТИРОВАННОГО текста на HTML-редактирование.
-
Если вы работаете с Blogger, перейдите от окна создания записи к режиму редактирования HTML-кода. После завершения следующего шага вы сможете вернуться в режим создания записи.
-
В редакторе блога или веб-страниц создайте запись и переключитесь в режим редактирования HTML.
Если ваша служба блогов не поддерживает теги IFRAME в записях, обратитесь за помощью к ее поставщику.
-
Вставьте из буфера обмена скопированный со страницы OneDrive HTML-тег, нажав сочетание клавиш ⌘+V.
-
Закончите создание записи. Просмотрите запись и опубликуйте ее как обычно.
Изменения, внесенные в презентацию в службе OneDrive, автоматически отражаются на странице, куда внедрена презентация.
С помощью кода внедрения можно также добавить презентацию на вики-сайт SharePoint. В этом случае нужно вставить только часть тега iframe из раздела src в веб-часть просмотра страниц.
-
Откройте вики-страницу и нажмите Изменить.
-
Вставьте из буфера обмена в вики-страницу скопированный со страницы OneDrive HTML-тег, нажав клавиши CTRL+V. Благодаря этому вы сможете легко скопировать часть тега в веб-часть. Перед завершением удалите тег с вики-страницы.
-
Скопируйте часть тега между кавычками, начинающуюся с http. Кавычки включать не надо.
-
На вкладке Работа с редактором нажмите Вставить, а затем выберите пункт Веб-часть.
-
В списке категорий выберите Среда и контент.
-
В списке Веб-части выберите пункт Средство просмотра страниц и нажмите Добавить.
-
Чтобы вставить адрес, скопированный в шаге 3, выберите пункт откройте панель инструментов и в поле Ссылка нажмите клавиши ⌘+V.
-
Нажмите кнопку Применить и просмотрите страницу.
-
Внесите необходимые изменения в веб-часть. Например, чтобы разместить презентацию во фрейме без полос прокрутки, в редакторе просмотра страниц разверните пункт Вид и укажите высоту 332 пикселя и ширину 407 пикселей.
-
Закончив работу, нажмите кнопку ОК в редакторе просмотра страниц и удалите тег IFRAME с вики-страницы.
Изменения, внесенные в презентацию в службе OneDrive, автоматически отражаются на странице, куда внедрена презентация.










