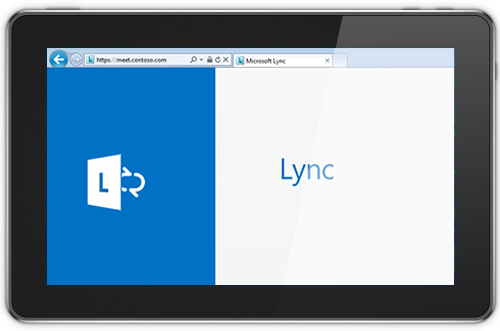Lync Basic 2013 — это простое в использовании приложение, которое совмещает в себе возможности обмена мгновенными сообщениями, совершения голосовых и видеозвонков, проведения собраний Lync, предоставления сведений о присутствии, а также совместного доступа к данным. Это облегченный вариант полной версии клиента Lync 2013, который поддерживает те же основные функции. Однако, чтобы использовать перечисленные ниже функции, вашей организации понадобится обновить версию до Lync 2013.
-
Дополнительные функции совершения звонков: групповые вызовы, переадресация звонков, одновременные вызовы, голосовая почта, парковка вызовов, делегирование вызовов, группы ответа, удаленное управление звонками (функция доступна не для всех подписок Office 365)
-
Делегирование доступа к календарю
-
Просмотр коллекции видео
-
Обмен заметками OneNote
-
Запись
-
Поиск по навыкам (функция недоступна в Office 365)
-
Инфраструктура виртуальных рабочих столов (VDI) (функция недоступна в Office 365)
Чтобы удостовериться в том, что вы используете Lync Basic, выполните следующие действия.
-
Откройте Lync. Если используется Lync Basic, вы увидите заголовок Lync Basic в главном окне Lync.
-
Нажмите кнопку Пуск в Windows > Панель управления > Программы и компоненты и найдите описание приложения Microsoft Lync. Если используется Lync Basic, вы увидите запись Microsoft Lync Basic 2013.
Далее читайте об основных возможностях Lync Basic.
Возможности, с которыми стоит познакомиться
Перечисленные ниже возможности представлены в этом выпуске Lync впервые.
ЛАКОНИЧНЫЙ ИНТЕРФЕЙС С ФУНКЦИЕЙ БЫСТРОЙ СВЯЗИ
Меню быстрой связи в Lync расширяет возможности и упорядочивает функции для каждого списка контактов. В этом меню расположены кнопки, которые появляются при наведении указателя мыши на фотографию контакта из списка. Вы можете начать чат, сделать обычный или видеозвонок или просмотреть карточку контакта одним щелчком мыши. Чтобы увидеть дополнительные параметры, наведите указатель на три точки в правой части меню.
Совет:
С помощью значка Добавление контакта 
БЫСТРЫЙ ДОСТУП К ИЗБРАННЫМ КОНТАКТАМ
Группа Избранное служит для быстрого доступа к списку пользователей, с которыми вы общаетесь чаще всего. Просто щелкните контакт правой кнопкой мыши и выберите в раскрывающемся списке команду Добавить в избранное.
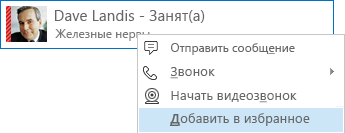
ПАРАМЕТРЫ ОТОБРАЖЕНИЯ
В представлении "Контакты" есть множество параметров отображения.
Элемент Группы позволяет организовать контакты и комнаты чата по группам, которые вы создаете самостоятельно. Элемент Состояние группирует контакты по признаку доступности (в сети, нет на месте, недоступен или неизвестно). Чтобы отобразить контакты с учетом назначенных вами уровней конфиденциальности, щелкните Уровни. Элемент Новые отображает список пользователей, которые подали запрос на добавление в ваш список контактов.
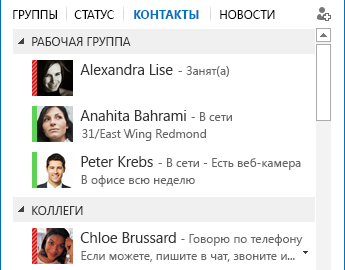
На странице параметров Список контактов можно настроить сортировку и отображение контактов. Здесь можно выбрать расширенное двухстрочное представление, в котором отображаются фотографии пользователей, или сжатое однострочное представление. Кроме того, контакты можно отсортировать в алфавитном порядке или по признаку доступности.
БЕСЕДЫ ВО ВКЛАДКАХ
Функция "Беседы во вкладках" обеспечивает доступ ко всем звонкам, мгновенным сообщениям и комнатам чата из одного окна беседы. Вкладки, расположенные вдоль ее левого края, позволяют быстро переходить от одной активной беседы к другой. (Или же, если вы предпочитаете просматривать беседы в отдельных окнах, вы можете выбрать этот параметр на странице параметров списка контактов.)
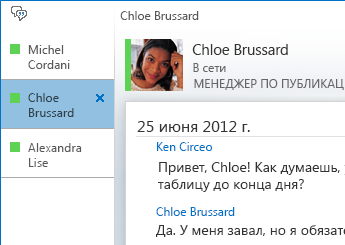
С помощью кнопки извлечения 

Если вы выходите из программы и снова входите в нее, Lync запоминает и восстанавливает состояние беседы.
С помощью значков в нижней части окна беседы можно быстро добавить других пользователей в текстовую беседу, превратить ее в звуковой или видеозвонок и даже в презентацию с общим доступом к файлам и инструментами для веб-конференций (например, доской, заметками к собранию и вложениями). При наведении указателя мыши на значок на экране отображается соответствующий режим взаимодействия и список доступных параметров. Чтобы перевести текстовую беседу в тот или иной режим, достаточно просто щелкнуть нужный значок.

КОМНАТЫ СОХРАНЯЕМОГО ЧАТА И ТЕМАТИЧЕСКИЕ ВЕБ-КАНАЛЫ
В Lync предусмотрены комнаты сохраняемых чатов, позволяющие проводить длительные обсуждения с выбранными друзьями и сотрудниками. Для поиска комнат чатов, отслеживания действий в них, чтения и размещения сообщений нажмите кнопку Комнаты чатов в главном окне Linc (под полем поиска).
Примечание: Комнаты чата недоступны в Lync Basic 2013 для Office 365. О других особенностях работы с Office 365 см. раздел Часто задаваемые вопросы по работе Lync Basic с Office 365.
При создании комнаты чата для нее можно задать один из перечисленных ниже уровней конфиденциальности.
-
Открытая: найти такую комнату, прочитать имеющиеся в ней сообщения и отправить собственное может любой пользователь (для этого не нужно быть ее участником).
-
Закрытая: найти такую комнату может любой пользователь, но функция чтения и отправки сообщений доступна только участникам (этот уровень используется по умолчанию).
-
Секретная, которую видят только участники.
При входе в комнату чата в верхней части окна вы увидите фотографии участников со сведениями об их состоянии присутствия. Чтобы просмотреть карточку контакта участника, наведите указатель мыши на его фотографию и щелкните стрелку вниз.
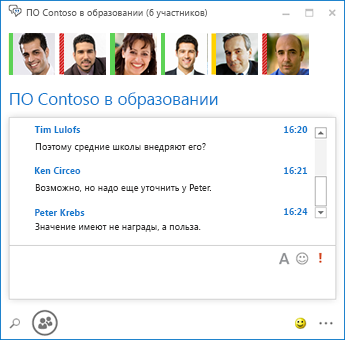
Вы также можете создавать тематические веб-каналы и получать уведомления при появлении в комнатах сообщений, содержащих определенные слова.
На странице параметров сохраняемого чата можно настроить уведомления и звуковые сигналы для сообщений, которые пользователи будут публиковать в ваших комнатах.
ФУНКЦИИ ВИДЕО
Меню быстрой связи позволяет одним щелчком мыши начать видеозвонок с контактом.
Перед тем как начать или принять видеозвонок, вы можете увидеть собственное видеоизображение в приглашении в режиме предварительного просмотра.
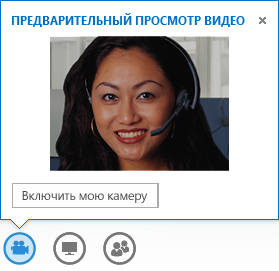
ВСТРОЕННЫЕ СПЕЦИАЛЬНЫЕ ВОЗМОЖНОСТИ
Lync поддерживает высокое разрешение, что дает возможность масштабировать текст и графику до 125 % и 150 % точек на дюйм. А поддержка высокой контрастности обеспечивает прекрасное качество отображения даже при использовании Lync с высококонтрастными темами Windows.
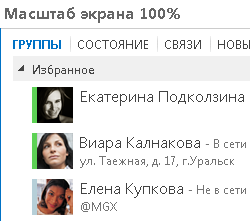
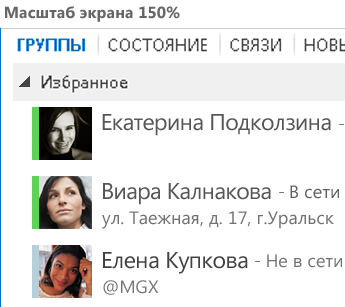
Кроме того, в Lync доступны более 100 сочетаний клавиш для быстрого перехода к важным функциям без мыши. Например, вы можете нажать клавиши ALT+C, чтобы принять звонок, или ALT+I, чтобы отклонить его, без переключения вкладки или установки фокуса. Вы также можете с помощью клавиатуры завершить звонок (ALT+Q) и открыть меню "Сервис" (ALT+T).
Благодаря расширенной поддержке чтения с экрана в Lync все уведомления, входящие запросы и мгновенные сообщения озвучиваются, так что вы всегда будете в курсе событий.
Функции собрания
ПРИСОЕДИНЕНИЕ К СОБРАНИЮ LYNC ОДНИМ ЩЕЛЧКОМ
Подключиться к собранию Lync можно одним щелчком мыши независимо от расположения (например, на работе или в пути). Записывать или запоминать набираемые номера и секретные коды теперь не требуется. Достаточно выбрать Присоединиться к собранию Lync в напоминании о собрании Outlook.
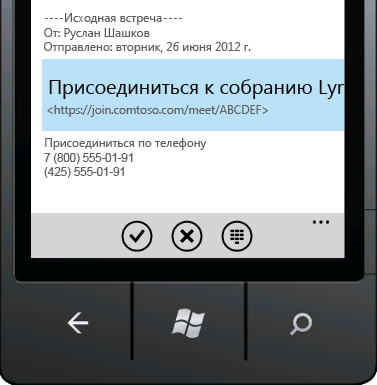
Или в главном окне Lync перейдите на вкладку "Собрания" и выберите команду Присоединиться.
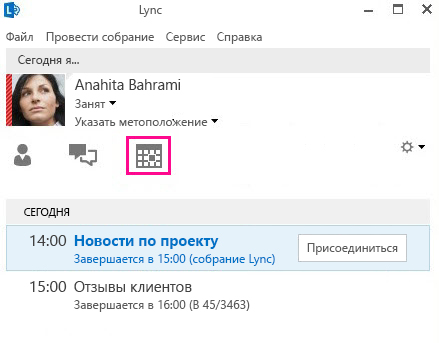
Если у вас не установлено приложение Lync, присоединяйтесь к собраниям Lync с помощью Lync Web App. Подробные сведения см. ниже в разделе, посвященном Lync Web App.
Если представление "Собрания" недоступно, необходимо установить последнюю версию Lync. Установите приложение в Центре обновления Windows или обратитесь к техническая поддержка организации, чтобы узнать, когда приложение будет обновлено.
ПАРАМЕТРЫ КОНФЕРЕНЦ-ЗАЛОВ
Планируя собрание, вы можете выбрать для него собственный конференц-зал или создать комнату для собрания с новым идентификатором и паролем. Благодаря этому параметры собрания можно настроить в соответствии со своими требованиями, типом собрания или участниками. При наличии внешних участников, определенных выступающих или конфиденциальной информации для обсуждения вы можете создать комнату для собрания с более жесткими ограничениями.
Примечание: Конференц-залы недоступны в Lync Basic 2013 для Office 365.
Если вы планируете собрание с помощью Outlook, в зависимости от его типа вы можете отключить микрофоны участников, а также разрешить или запретить обмен мгновенными сообщениями либо совместный доступ к видео. Задать эти настройки можно на странице параметров собрания. Это рекомендуется в том случае, если в собрании более 20 участников.
Совет: Собрания Lync можно настраивать не только с помощью Outlook, но с помощью веб-планировщика Lync, доступного по адресу https://sched.lync.com.
Примечание: Если параметр отключения мгновенных сообщений не отображается, необходимо обновить Lync до последней версии. Перейдите в Центр обновления Windows и выполните установку или уточните срок обновления в техническая поддержка организации.
ЭЛЕМЕНТЫ УПРАВЛЕНИЯ СОБРАНИЕМ
С помощью удобных элементов управления в комнате собрания можно легко отключить и снова включить собственный микрофон, изменить звуковое устройство или даже перевести себя на другой номер.
Меню Презентация обеспечивает централизованный доступ ко всему содержимому собрания, которым можно поделиться: рабочему столу, презентациям PowerPoint, опросам и доске.
Каждый раз, когда вы предоставляете доступ к каким-либо материалам, в окне собрания появляется хорошо заметное уведомление.
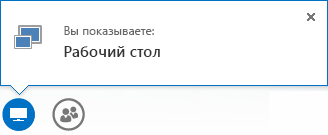
Вы также можете выбрать несколько программ, к которым требуется предоставить доступ.
Отправляйте презентации с видеоклипами. Просто отправьте презентацию PowerPoint, а затем наведите указатель мыши на слайд, чтобы отобразить элементы управления видео для воспроизведения, постановки на паузу и настройки звука.
Когда другой участник демонстрирует презентацию PowerPoint, вы можете просматривать слайды в частном режиме, вернуться в режим выступающего или перехватить управление презентацией, чтобы принять участие в докладе.

С помощью функции Запретить мгновенные сообщения выступающий может отключить мгновенные сообщения, что позволяет участникам сосредоточиться на теме собрания. Он может также разрешить или запретить передачу видеоизображений. В режиме Не показывать видео участников демонстрация видеоматериалов разрешена только выступающему. Эта функция удобна для больших собраний, где требуется предоставить выступающим исключительные права доступа.
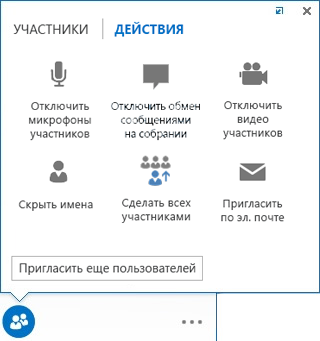
Скрыть имена пользователей под их фотографиями и видеоизображения в галерее можно с помощью команды Скрыть имена.
Чтобы мгновенно сделать всех остальных выступающих обычными участниками, щелкните Сделать всех участниками.
Примечание: Если параметр отключения мгновенных сообщений не отображается, необходимо обновить Lync до последней версии. Перейдите в Центр обновления Windows и выполните установку или уточните срок обновления в техническая поддержка организации.
ВОЗМОЖНОСТЬ ВЫБОРА ЛЮБОГО МАКЕТА
Кнопка Выбор представления позволяет задать конкретный режим отображения материалов, выступающего и участников собрания с учетом типа собрания.
В режиме Представление выступающего показаны материалы собрания, а в правом нижнем углу окна собрания находится фотография или видеоизображение выступающего. В представлениисодержимого показаны только материалы собрания. Предоставляется полный доступ к материалам, но информация об участниках скрыта. В режиме Компактное представление показаны только фотографии участников. При удержании курсора на фотографии отображается контактная информация.
LYNC WEB APP
С помощью Lync Web App пользователи Mac и компьютеров с Windows могут присоединиться к собранию Lync через веб-браузер и получить доступ ко всем функциям собрания Lync, в том числе:
-
видео в формате HD, которое делает общение в Lync более реалистичным и позволяет наглядно показать собеседникам, что вы имеете в виду;
-
протоколу VoIP, позволяющему подключиться к собранию откуда угодно без больших расходов на связь;
-
мгновенным сообщениям, с помощью которых при необходимости можно общаться без звука (например, в кафе или поезде);
-
функциям общего доступа к рабочему столу, программам и материалам PowerPoint, позволяющим показать содержимое другим участникам собрания и беспрепятственно продолжить совместную работу над ним.