Важно: Перед выравниванием объектов для параметра "Обтекать текстом" для каждого объекта необходимо задать значение, отличное от "В строке с текстом". Щелкните каждый объект правой кнопкой мыши, выберите пункт Обтекать текстом и выберите нужный параметр в меню.
Выравнивание рисунка, фигуры, надписи, графического элемента SmartArt или объекта WordArt
-
Выберите объект (нажмите и удерживайте нажатой клавишу CTRL, чтобы выделить несколько объектов).
-
Выполните одно из указанных ниже действий.
-
Чтобы выровнять рисунок, выберите Формат рисунка или Работа с рисунками > формат.
-
Чтобы выровнять фигуру, текстовое поле или объект WordArt, выберите Формат фигуры или Средства рисования > Формат.
-
-
В группе Упорядочить выберите Выровнять.
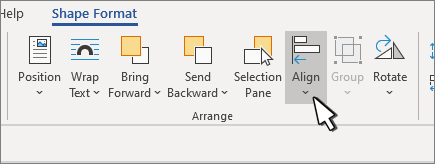
-
Выберите один из указанных ниже вариантов.
Важно: Если параметр Выравнивание недоступен, параметру "Обтекать текстом" может быть задано значение В строке с текстом. Щелкните каждый объект правой кнопкой мыши, выберите команду Обтекать текстом и выберите другой вариант упаковки в меню.
-
Выравнивание по левому краю Выравнивание краев объектов по левому краю.
-
Выравнивание по центру Выравнивание объектов по вертикали по их центрам.
-
Выровнять по правому краю Выравнивание краев объектов по правому краю.
-
Выравнивание поверх Выравнивание верхних краев объектов.
-
Выравнивание посередине Выравнивание объектов по горизонтали посередине.
-
Выравнивание снизу Выравнивание нижних краев объектов.
Примечания:
-
При выравнивании объектов относительно друг друга по краям один из объектов остается неподвижным.
-
Команда Выровнять по середине выравнивает объекты по горизонтали относительно их середины, а команда Выровнять по центру — по вертикали относительно их центра. При выравнивании объектов относительно друг друга по середине или по центру выравнивание выполняется вдоль горизонтальной или вертикальной линии, представляющей среднее от исходных позиций этих объектов. В результате могут измениться положения всех объектов.
-
В зависимости от параметра выравнивания объекты могут охватывать другой объект. В этом случае отмените выравнивание и переместите объекты в новые позиции, прежде чем выровнять их снова.
-
-
Расположение объектов на одинаковом расстоянии друг от друга
-
Нажмите и удерживайте нажатой клавишу CTRL, чтобы выделить по крайней мере три объекта.
-
Чтобы выделить скрытые, сложенные или скрытые объекты, перейдите в раздел Главная > Найти и Выбрать > Выбрать объекты, а затем нарисуйте поле над объектами.
-
Выполните одно из следующих действий:
-
Чтобы выровнять изображения равномерно, выберите Формат рисунков или Инструменты для рисунков > Выравнивание.
-
Чтобы выровнять фигуру, текстовое поле или объект WordArt, выберите Формат фигуры или Средства рисования > Выравнивание.
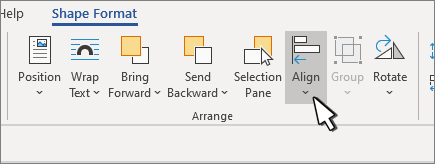
-
-
Выберите один из указанных ниже вариантов.
-
Горизонтальное распределение Центрирование объектов по горизонтали.
-
Вертикальное распределение Центр объектов по вертикали.
-
Примечание: Если для объекта задано значение В строке с текстом, Word может выровнять его только по отношению к странице или полям. Чтобы изменить перенос, нажмите клавиши CONTROL + Щелкните объект, наведите указатель мыши на пункт Обтекание текстом, а затем выберите элемент, отличный от В строке с текстом. Дополнительные сведения об обтекании текстом см. в статье Настройка обтекания текстом объектов.
Выравнивание объектов по отношению к другим объектам, полям или странице
-
Удерживая нажатой клавишу SHIFT, выберите объекты, которые нужно выровнять.
-
Выберите Формат фигуры или Формат рисунка. > Выравнивание.
Если на вкладке Формат фигуры не отображается пункт Выравнивание, выберите Упорядочить, а затем — Выровнять.
-
Выберите один из указанных ниже вариантов.
-
Выровнять относительно страницы;
-
Выровнять по полю;
-
Выровнять выделенные объекты.
-
-
Чтобы выбрать, выравниваются ли выбранные объекты по полям, странице или относительно друг друга, нажмите кнопку Выровнять и выберите один из следующих вариантов:
-
Выровнять относительно страницы;
-
Выровнять по полю;
-
Выровнять выделенные объекты.
-
-
Снова нажмите кнопку Выровнять , а затем выберите тип выравнивания из одной из трех категорий: горизонтальная, вертикальная или Распределенная.
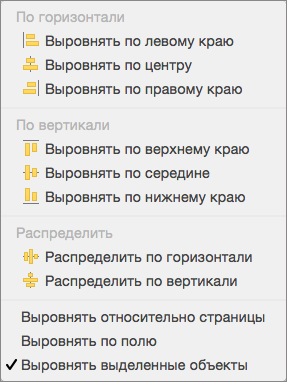
Совет: После выравнивания объектов вы сможете перемещать их, сохраняя их положение относительно друг от друга, если определите их как группу. Сведения об использовании групп см. в статье Группирование и разгруппирование фигур, изображений и других объектов.










