Поместите ресурсы группы в одно централизованное место, чтобы участники группы могли сосредоточиться, общаться и совместно работать над своей работой. Добавьте вкладку SharePoint в Teams, чтобы быстро ввести любую опубликованную страницу, новостную публикацию или список с SharePoint сайта. В Microsoft Teamsвы можете добавлять опубликованные SharePoint страницы, списки и библиотеки документов как отдельные вкладки Teams канале. Участники группы могут просматривать страницы, редактировать списки, работать с общими файлами и добавлять комментарии Teams вкладок.
-
Страницы — SharePoint страницы, на которых можно обмениваться информацией, новостями и идеями с помощью изображений, видео и ссылок.
-
Списки SharePoint списков — отличный способ совместной работы над контентом и данными.
-
Библиотеки документов — SharePoint безопасно хранить файлы, в которых участники группы могут находить их на любом устройстве.
Примечания:
-
Для организаций, которые стали использовать программу целевого выпуска, новые функции вводятся постепенно. Это означает, что определенные функции могут быть временно недоступны или их поведение может отличаться от описанного в разделах справки.
-
Если вы не видите команды для добавления вкладки в Teams, для получения доступа SharePoint сайта группы.
Добавление страницы с сайта группы в качестве вкладки в Teams
Примечания:
-
Каждую страницу, список или библиотеку документов необходимо добавлять по одной. Повторите эту процедуру, чтобы добавить дополнительные вкладки в Teams канале.
-
Чтобы добавить контент сайта в качестве вкладки Teams, вы должны быть владельцем SharePoint сайта.
1. В Teams выберите страницу канала. Справа от имени канала выберите + на панели вкладок.
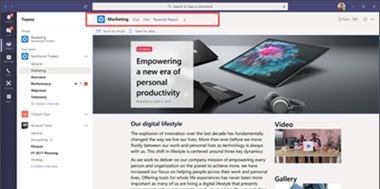
2. Выберите вкладку SharePoint.
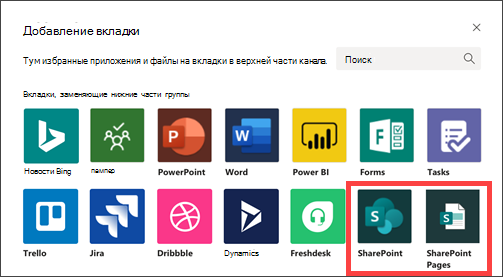
3. Выберите Страницы, чтобы увидеть список существующих SharePoint страниц и новостей, доступных на сайте группы. Выберите содержимое SharePoint, которое нужно добавить в качестве вкладки в Teams канале.
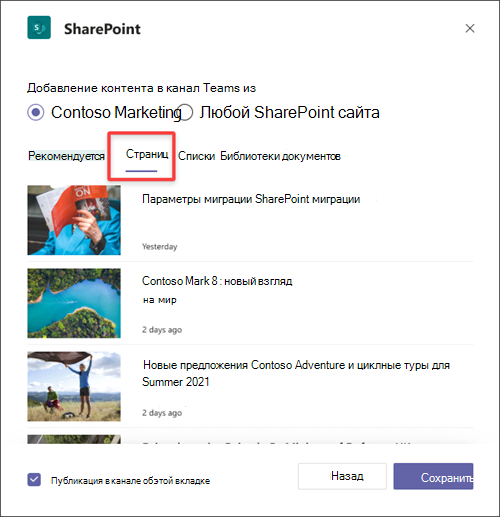
4. Выберите Опубликовать в канале об этой вкладке, чтобы автоматически создавать и размещать объявления в канале Teams, чтобы ваши коллеги знали, что вы добавили эту вкладку.
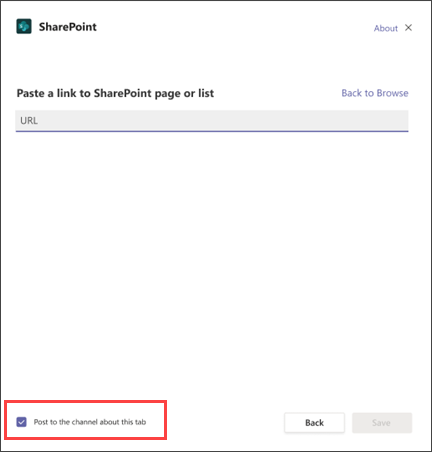
5. Выберите Сохранить.
Добавление списка с сайта группы в качестве вкладки в Teams
Примечания:
-
Каждую страницу, список или библиотеку документов необходимо добавлять по одной. Повторите эту процедуру, чтобы добавить дополнительные вкладки в Teams канале.
-
Чтобы добавить контент сайта в качестве вкладки Teams, вы должны быть владельцем SharePoint сайта.
1. В Teams выберите страницу канала. Справа от имени канала выберите + на панели вкладок.
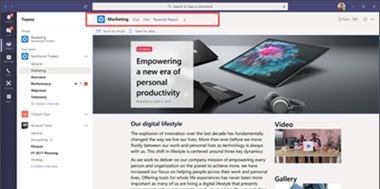
2. Выберите вкладку SharePoint.
3. Выберите Списки, чтобы SharePoint списки, доступные на сайте группы. Выберите содержимое SharePoint, которое нужно добавить в качестве вкладки в Teams канале.
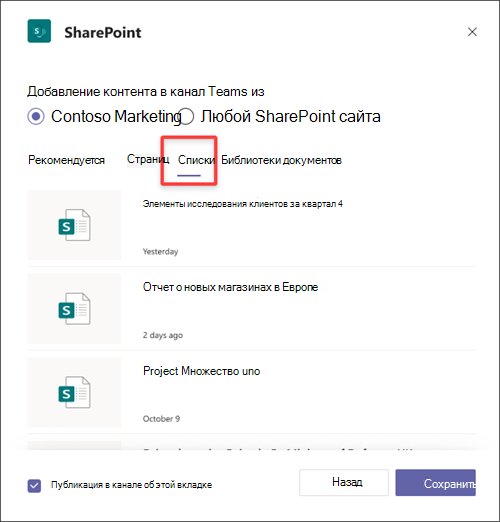
4. Выберите Опубликовать в канале об этой вкладке, чтобы автоматически создавать и размещать объявления в канале Teams, чтобы ваши коллеги знали, что вы добавили эту вкладку.
5. Выберите Сохранить.
Добавление библиотеки документов в качестве вкладки с сайта
Примечания:
-
Каждую страницу, список или библиотеку документов необходимо добавлять по одной. Повторите эту процедуру, чтобы добавить дополнительные вкладки в Teams канале.
-
Чтобы добавить контент сайта в качестве вкладки Teams, вы должны быть владельцем SharePoint сайта.
1. В Teams выберите страницу канала. Справа от имени канала выберите + на панели вкладок.
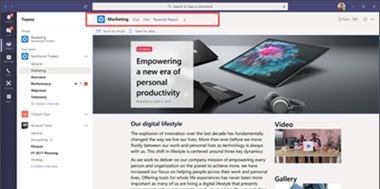
2. Выберите вкладку SharePoint.
3. Выберите библиотеки документов, чтобы увидеть существующие списки SharePoint, доступные на сайте группы. Вы также можете выбрать библиотеку документов в разделе Рекомендуемые SharePoint содержимое, которое нужно добавить в качестве вкладки в Teams канале.
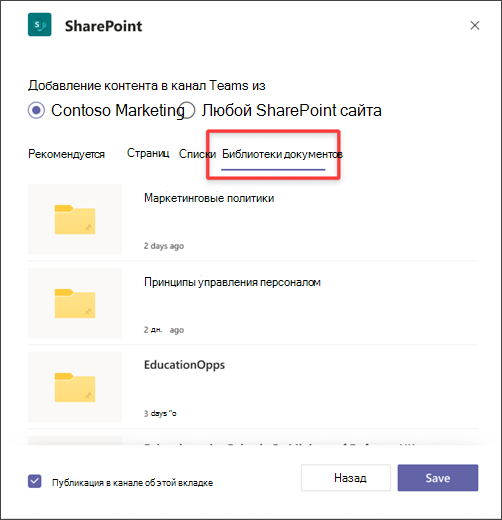
Доступные библиотеки документов также можно просмотреть в разделе Рекомендуемые.
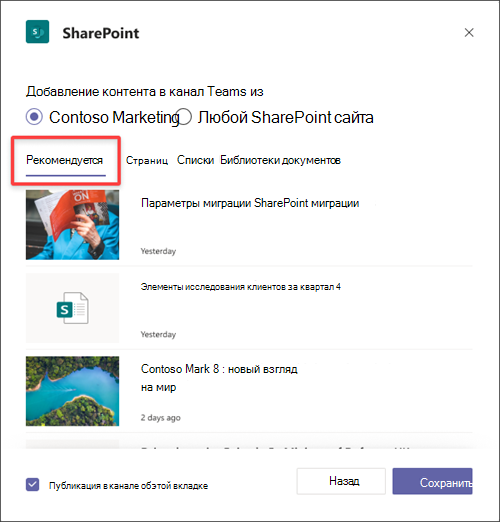
4. Выберите Опубликовать в канале об этой вкладке, чтобы автоматически создавать и размещать объявления в канале Teams, чтобы ваши коллеги знали, что вы добавили эту вкладку.
5. Выберите Сохранить.
Добавление страницы, списка или библиотеки документов с другого SharePoint сайта
Примечание: SharePoint проверки SharePoint URL-адрес и при этом будет проверяться, есть ли у вас доступ к странице. Разрешения для самой страницы не изменятся, и если у пользователя в группе нет разрешения на страницу вкладок, ему будет показана страница для запроса доступа.
1. В Teams выберите страницу канала. Справа от имени канала выберите + на панели вкладок.
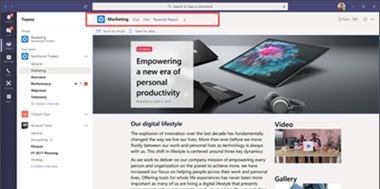
2. Выберите вкладку SharePoint.
3. Выберите SharePoint сайта, а затем в добавьте URL-адрес страницы, новостной публикации или списка, которые вы хотите добавить в качестве вкладки.
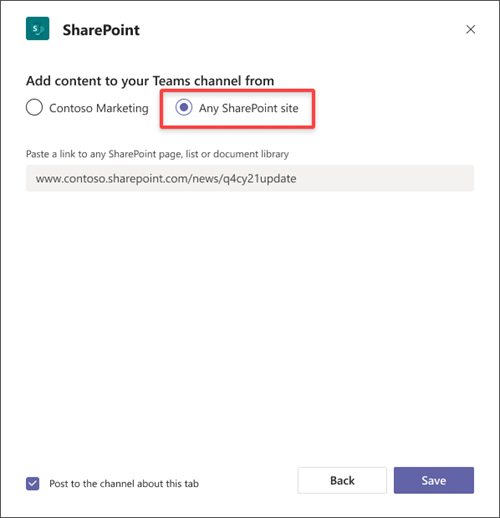
4. Выберите Опубликовать в канале об этой вкладке, чтобы автоматически создавать и размещать объявления в канале Teams, чтобы ваши коллеги знали, что вы добавили эту вкладку.
5. Выберите Сохранить.










