С помощью мобильного устройства можно добавлять изображения в презентацию PowerPoint, Word документ или Excel книгу.
Подготовка к использованию камеры непрерывности с Office для Mac
Для выполнения этой процедуры требуется iOS 12 на мобильном устройстве и macOS Mojave на компьютере Mac.
-
Войдите в один и тот же идентификатор Apple ID на устройстве Mac и iOS.
-
Убедитесь, что Wi-Fi включен на обоих устройствах.
-
Убедитесь, что Bluetooth также включен на обоих устройствах.
Сделайте фотографию и добавьте ее
Эти действия можно выполнить вPowerPoint для Microsoft 365 для Mac илиPowerPoint 2019 для Mac версии 16.19 или более поздней. Эти действия также можно выполнить вWord для Microsoft 365 для Mac илиWord 2019 для Mac версии 16.21 или более поздней. См. инструкции по определению версии Office.
-
Откройте редактируемый документ на компьютере Mac в PowerPoint или Word.
-
Выберите место, куда вы хотите вставить фотографию, щелкнув правой кнопкой мыши или щелкнув элемент управления в документе.
-
Под именем устройства iOS, которое вы будете использовать для создания фотографии, выберите Сделать фотографию.
-
На устройстве iOS откроется приложение камеры. Сделайте фотографию с ним.
-
Если вы удовлетворены захваченным изображением, коснитесь кнопки Использовать фотографию. (Или, если вы хотите повторить попытку, нажмите Кнопку Повторно.)
Через некоторое время фотография будет вставлена в документ на компьютере Mac. Теперь вы можете изменить стиль, переместить или изменить его размер любым способом.
Дополнительные рекомендации см. в статье Использование камеры непрерывности на компьютере Mac.
Добавление существующего рисунка
-
Откройте презентацию, документ или книгу.
-
Коснитесь расположения, в которое вы хотите добавить рисунок.
-
На планшете с Android нажмите Вставка.

Если у вас телефон с Android, коснитесь значка редактирования

-
На вкладке Вставка коснитесь элемента Рисунки и выберите Фотографии.
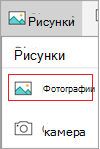
Если вы используете Excel, нажмите Вставить, а затем — Фотографии.
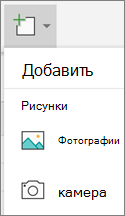
-
Перейдите к расположению рисунка и коснитесь его, чтобы вставить его.
-
Откроется вкладка Рисунок.

Сделайте фотографию и добавьте ее
-
Откройте презентацию, документ или книгу.
-
Коснитесь расположения, в которое вы хотите добавить рисунок.
-
Выберите Вставка.
-
На вкладке Вставка коснитесь элемента Рисунки и выберите Камера.
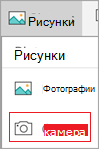
Если вы используете Excel, нажмите Вставить, а затем — Камера.
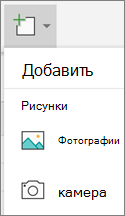
-
Нажмите значок управления

-
Настроив изображение, нажмите кнопку камеры

Примечание: Параметр вставки видео еще недоступен для PowerPoint на устройствах Android и недоступен в Word или Excel. Однако если видео было добавлено с другой версией Office, его можно воспроизвести на устройстве Android.
Кроме того, на iPad или iPhone можно добавить видео в презентацию PowerPoint.
Предоставление Office доступа к изображениям
Прежде чем добавлять изображения или видео, их необходимо сохранить на iPad или iPhone, и вы должны предоставить приложениям Office доступ к ним.
-
Откройте Настройки.
-
Выберите Приватность.
-
Нажмите Фотографии.
-
Проведите по элементу управления для каждого приложения Office, чтобы предоставить ему доступ.
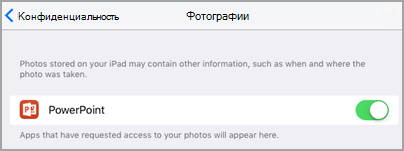
Добавление существующего рисунка
-
Откройте презентацию, документ или книгу.
-
Коснитесь расположения, в которое вы хотите добавить рисунок.
-
На iPad нажмите Вставка.

На iPhone коснитесь значка редактирования

-
На вкладке Вставка коснитесь значка Рисунки и перейдите к расположению рисунка.
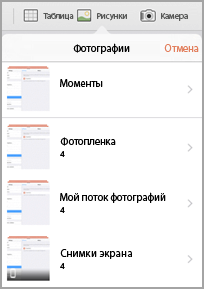
-
Коснитесь рисунка, чтобы добавить его.
-
Откроется вкладка Рисунок.

Сделайте фотографию и добавьте ее
-
Откройте презентацию, документ или книгу.
-
Коснитесь расположения, в которое вы хотите добавить рисунок.
-
Выберите Вставка.

На iPhone коснитесь значка редактирования

-
На вкладке Вставка коснитесь элемента Камера.
-
После создания снимка нажмите Кнопку Использовать фотографию , добавьте ее в слайд, документ или книгу. Чтобы отменить фотографию, нажмите кнопку Повторно, а затем — Отмена.
Добавление существующего видео (только в PowerPoint)
Прежде чем добавлять видео в презентацию, его необходимо сохранить на iPad или iPhone.
-
Откройте презентацию PowerPoint.
-
Выберите слайд, на который вы хотите добавить видео.
-
На iPad нажмите Вставка.

На iPhone коснитесь значка редактирования

-
На вкладке Вставка коснитесь значка Видео и перейдите к расположению видео.
-
Выберите видео, чтобы добавить его в презентацию.
Добавление существующего рисунка
-
Откройте презентацию, документ или книгу.
-
Коснитесь расположения, в которое вы хотите добавить рисунок.
-
На планшете или телефоне с Windows нажмите Вставка.

На телефоне с Windows дважды коснитесь нужного слайда, а затем выберите Другие


-
На вкладке Вставка коснитесь элемента Рисунки и выберите Фотографии.
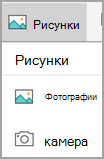
-
Перейдите туда, где находится фотография, и коснитесь ее.
-
На планшете или телефоне с Windows нажмите Вставка.

На телефоне с Windows нажмите флажок.
-
Откроется вкладка Рисунок.

Сделайте фотографию и добавьте ее
-
Откройте презентацию, документ или книгу.
-
Коснитесь расположения, в которое вы хотите добавить рисунок.
-
На планшете с Windows нажмите Вставка. На телефоне с Windows дважды коснитесь нужного слайда, а затем выберите Другие


-
На вкладке Вставка коснитесь элемента Камера.
-
(Необязательно.) Нажмите значок переключения камеры

-
Нажмите значок камеры

-
Фотография появится на экране. Чтобы изменить ее размер, нажмите значок пропорций


Примечание: Параметр вставки видео еще недоступен для PowerPoint на устройствах Windows. Однако если видео было добавлено с другой версией Office, его можно воспроизвести на устройстве с Windows.
См. также
Создание доступных документов Word
Создание документов Excel, доступных людям с особыми потребностями










