Вы можете получать доступ к почтовому ящику другого пользователя, если он предоставил вам соответствующие разрешения.
Рассмотрим следующие ситуации:
-
Руководителю требуется, чтобы его помощник отслеживал электронную почту от его имени. В этом случае помощник, которому предоставлены соответствующие разрешения, сможет просматривать почтовый ящик руководителя.
-
Руководителю требуется, чтобы его помощник отслеживал определенную папку в его почтовом ящике. В этом случае помощник, которому предоставлены соответствующие разрешения, сможет просматривать только содержимое определенной папки почтового ящика руководителя.
Примечание: Эта функция доступна только для Microsoft 365 учетных записей электронной почты и других учетных записей на основе Microsoft Exchange. Подробнее об этом можно узнать в статье Учетная запись сервера Microsoft Exchange Server.
В этой статье предполагается, что вам уже предоставлены соответствующие разрешения для почтового ящика другого пользователя.
В этой статье
Доступ к почтовому ящику другого пользователя через Outlook
Если вы используете Outlook 2013, почтовый ящик, к которому вы получили доступ, автоматически добавляется в ваш список папок. В приведенном ниже примере Алексею Еременко был предоставлен доступ к почтовому ящику Ольги Костериной. Почтовый ящик Ольги автоматически отображается в списке папок Алексея в Outlook 2013.
Примечание: Почтовый ящик может отобразиться в вашем списке папок только через несколько часов после предоставления к нему доступа.
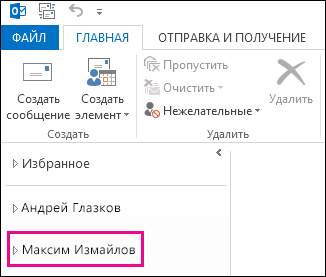
Добавление почтового ящика другого пользователя в свой список папок в Outlook Web App
После завершения этой процедуры почтовый ящик пользователя, к которому вам предоставили доступ, будет отображаться в списке папок Outlook Web App каждый раз при открытии Outlook Web App.
-
Откройте свой почтовый ящик в Outlook Web App.
-
Щелкните правой кнопкой мыши свое имя в списке папок и выберите команду Добавить общую папку.
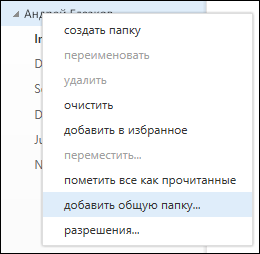
-
В диалоговом окне Добавление общей папки введите имя почтового ящика, к которому вам предоставили доступ, и нажмите кнопку Добавить.
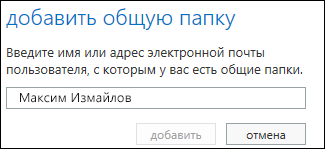
-
Почтовый ящик появится в списке папок Outlook Web App.
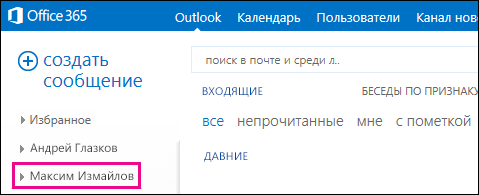
Если вам предоставили доступ только к конкретным папкам в почтовом ящике другого пользователя, вы увидите только эти папки.
Если вы решите, что больше не хотите видеть почтовый ящик другого пользователя при каждом открытии Outlook Web App, щелкните правой кнопкой мыши папку и выберите команду Удалить общую папку.
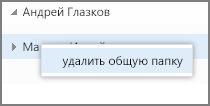
Открытие почтового ящика другого пользователя в отдельном окне браузера в Outlook Web App
Если вы не хотите добавлять почтовый ящик другого пользователя в свой список папок в Outlook Web App, можно открыть его в отдельном окне браузера.
-
Откройте свой почтовый ящик в Outlook Web App.
-
На панели навигации в верхней части экрана Outlook Web App выберите свое имя. Появится раскрывающийся список. Выберите команду Открыть другой почтовый ящик.
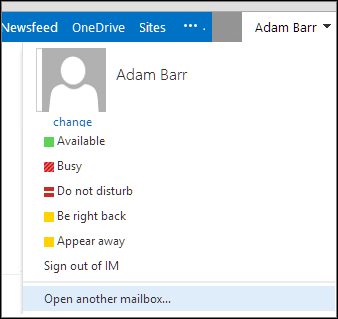
-
Введите адрес электронной почты для почтового ящика, который вы хотите открыть, и нажмите кнопку Открыть.
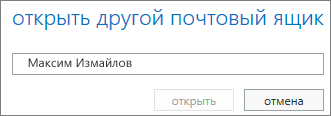
-
Почтовый ящик другого пользователя откроется в отдельном окне браузера в Outlook Web App.
Если вам предоставили доступ только к конкретным папкам в почтовом ящике другого пользователя, вы увидите только эти папки.
Совет: Если доступ к почтовому ящику, к которому вам был предоставлен доступ, требуется часто, вы можете сделать его отображением в списке папок для Outlook Web App почтового ящика. Для этого см. статью Добавление почтового ящика другого пользователя в список папок Outlook Web App выше в этой статье.
Дополнительные сведения
-
Разрешение на выполнение действий от лица другого пользователя или группы часто называют делегированием доступа. Разрешение на доступ к почтовому ящику другого пользователя является примером разрешения на делегированный доступ, которое можно предоставить пользователю. Другие примеры включают разрешение на отправку электронной почты от имени другого человека и разрешение на доступ к календарю другого пользователя и управление им.
-
Сведения о входе в Outlook Web App см. в статье Выполнение входа в Outlook Web App.
-
Сведения о том, как отправлять электронную почту от лица другого человека или группы, см. в статье Отправка электронной почты от имени другого человека или группы.
-
Сведения об управлении сообщениями и элементами календаря другого пользователя через Outlook см. в статье Управление элементами почты и календаря другого пользователя.










