Вам потребуется резервная копия классической базы данных Access, чтобы восстановить всю базу данных в случае сбоя системы или восстановить объект, если команды Отмена недостаточно для исправления ошибки.
Если резервная копия базы данных кажется напрасной тратой дискового пространства, рассмотрите время, которое можно сэкономить, избегая потери данных и проектирования. Создание резервных копий на регулярной основе особенно важно при наличии нескольких пользователей, обновляющих базу данных. Без резервной копии невозможно восстановить поврежденные или отсутствующие объекты или любые изменения в структуре базы данных.
Примечание: Эта статья не относится к веб-приложениям Access.
В этой статье
Планирование регулярных резервных копий
Некоторые изменения или ошибки не могут быть отменены, поэтому вы не хотите ждать потери данных, прежде чем вы поймете, что вы должны были создать резервную копию базы данных. Например, при использовании запрос на изменение для удаления записей или изменения данных любые значения, обновленные запросом, не могут быть восстановлены с помощью отмены.
Совет: Рекомендуется создать резервную копию перед выполнением любого запроса действий, особенно если запрос будет изменять или удалять данные.
Если у вашей базы данных несколько пользователей, перед выполнением резервного копирования убедитесь, что все пользователи закрывают свои базы данных, чтобы сохранить все изменения в данных.
Ниже приведены некоторые рекомендации по выбору частоты резервного копирования базы данных.
-
Если база данных является архивной или используется только для справки и редко изменяется, достаточно создавать резервные копии только при изменении структуры или данных.
-
Если база данных активна и данные часто меняются, создайте расписание для регулярного резервного копирования базы данных.
-
Если база данных имеет несколько пользователей, создайте резервную копию базы данных после изменения структуры.
Примечание: Для данных в связанных таблицах создайте резервные копии с помощью всех доступных функций резервного копирования в программе, содержащей связанные таблицы. Если база данных, содержащая связанные таблицы, является Access базой данных, используйте процедуру в разделе Резервное копирование разделенной базы данных.
Резервное копирование базы данных
При резервном копировании базы данных Access сохраняет и закрывает объекты, открытые в режиме конструктора, а также копию файла базы данных, используя указанное имя и расположение.
Примечание: Access повторно открывает объекты в соответствии со значением свойства View по умолчанию объекта.
Откройте базу данных, для которой требуется создать резервную копию, и выполните следующие действия.
-
Щелкните Файл, а затем нажмите кнопку Сохранить как.
-
В разделе Типы файлов щелкните Сохранить базу данных как.
-
В разделе Дополнительно щелкните Резервное копирование базы данных, а затем нажмите кнопку Сохранить как.
-
В диалоговом окне Сохранить как в поле Имя файла просмотрите имя резервной копии базы данных.
При необходимости можно изменить имя, но имя по умолчанию записывает имя исходного файла базы данных и дату создания резервной копии.
Совет: При восстановлении данных или объектов из резервной копии обычно требуется знать, из какой базы данных была создана резервная копия, поэтому рекомендуется использовать имя файла по умолчанию.
-
Выберите тип файла, в качестве которого требуется сохранить резервную базу данных, в списке Тип файла и нажмите кнопку Сохранить.
Резервное копирование разделенной базы данных
Разделенная база данных обычно состоит из двух файлов базы данных: серверной базы данных, которая содержит только данные в таблицах, и интерфейсной базы данных, содержащей ссылки на таблицы в серверной базе данных, запросы, формы, отчеты и другие объекты базы данных. Все данные хранятся в серверной базе данных. Все объекты пользовательского интерфейса, такие как запросы, формы и отчеты, хранятся в интерфейсной базе данных.
Резервное копирование внешних и внутренних баз данных независимо друг от друга, как это необходимо сделать с разделенной базой данных, может занять много времени. Так как серверная база данных содержит данные, важнее регулярно создавать резервные копии серверной базы данных.
Создайте резервную копию интерфейсной базы данных при изменении ее структуры. Отдельные пользователи интерфейсной базы данных могут вносить произвольные изменения в структуру, поэтому рассмотрите возможность создания пользователями собственных резервных копий интерфейсной базы данных.
Резервное копирование серверной базы данных
Уведомите пользователей перед началом процесса резервного копирования, так как для выполнения процесса резервного копирования требуется эксклюзивный доступ к файлу базы данных, и пользователи могут не использовать серверную базу данных во время выполнения процесса резервного копирования.
-
Чтобы открыть только серверную базу данных, запустите Access.
-
Щелкните Открыть другие файлы > компьютер > Обзор, а затем выберите файл серверной базы данных, резервную копию которого требуется создать.
-
Щелкните стрелку рядом с кнопкой Открыть, а затем щелкните Открыть монопольно.
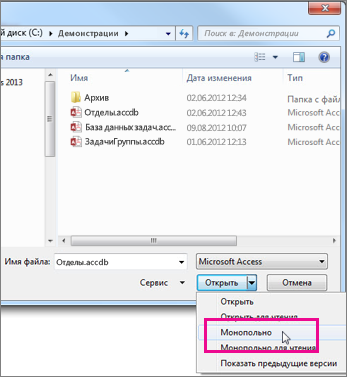
-
Щелкните Файл, а затем нажмите кнопку Сохранить как.
-
В разделе Типы файлов щелкните Сохранить базу данных как.
-
В разделе Дополнительно щелкните Резервное копирование базы данных, а затем нажмите кнопку Сохранить как.
-
В диалоговом окне Сохранить как в поле Имя файла просмотрите имя резервной копии базы данных.
При необходимости можно изменить имя, но имя по умолчанию записывает имя исходного файла базы данных и дату создания резервной копии.
Совет: При восстановлении данных или объектов из резервной копии обычно требуется знать, из какой базы данных была создана резервная копия, поэтому рекомендуется использовать имя файла по умолчанию.
-
В диалоговом окне Сохранить как выберите расположение, в котором нужно сохранить резервную копию серверной базы данных, а затем нажмите кнопку Сохранить.
Резервное копирование интерфейсной базы данных
Чтобы создать резервную копию интерфейсной базы данных после изменения структуры, оставьте базу данных открытой сразу после изменения структуры, а затем выполните действия, описанные в разделе Резервное копирование базы данных, начиная с шага 2.
Восстановление базы данных
Примечание: Восстановить базу данных можно только при наличии резервной копии базы данных.
Резервная копия считается "известной хорошей копией" файла базы данных, копию которой вы уверены в целостности и структуре данных. Для создания резервных копий следует использовать команду Резервное копирование базы данных в Access, но для восстановления базы данных можно использовать любую известную хорошую копию. Например, можно восстановить базу данных из копии, хранящейся на внешнем устройстве резервного копирования USB.
При восстановлении всей базы данных вы заменяете файл базы данных, который поврежден, имеет проблемы с данными или полностью отсутствует, резервной копией базы данных.
-
Откройте проводник и перейдите к известной копии базы данных.
-
Скопируйте известную хорошую копию в расположение, где должна быть заменена поврежденная или отсутствуюющая база данных.
Если появится запрос на замену существующего файла, сделайте это.
Восстановление объектов в базе данных
Если необходимо восстановить один или несколько объектов в базе данных, импортируйте объекты из резервной копии базы данных в базу данных, которая содержит (или отсутствует) объект, который требуется восстановить.
Важно: Если другие базы данных или программы имеют ссылки на объекты в восстанавливаемой базе данных, очень важно восстановить базу данных в правильном расположении. В противном случае ссылки на объекты базы данных не будут работать и их придется обновить.
-
Откройте базу данных, в которую требуется восстановить объект.
-
Чтобы восстановить отсутствующий объект, перейдите к шагу 3. Чтобы заменить объект, содержащий недопустимые или отсутствующие данные, или если объект перестал работать правильно, выполните следующие действия.
-
Если вы хотите сохранить текущий объект, чтобы сравнить его с восстановленной версией после восстановления, переименуйте объект перед восстановлением. Например, если вы хотите восстановить поврежденную форму с именем Checkout, можно переименовать поврежденную форму Checkout_bad.
-
Удалите объект, который требуется заменить.
Примечание: Всегда будьте осторожны при удалении объектов базы данных, так как они могут быть связаны с другими объектами в базе данных.
-
-
Щелкните Внешние данные и в группе Импорт & связи щелкните Доступ.
-
В диалоговом окне Получение внешней базы данных Data-Access нажмите кнопку Обзор , чтобы найти резервную базу данных, а затем нажмите кнопку Открыть.
-
Выберите Импорт таблиц, запросов, форм, отчетов, макросов и модулей в текущую базу данных, а затем нажмите кнопку ОК.
-
В диалоговом окне Импорт объектов щелкните вкладку, соответствующую типу объекта, который требуется восстановить. Например, если вы хотите восстановить таблицу, перейдите на вкладку Таблицы .
-
Щелкните объект , чтобы выбрать его.
-
Если вы хотите восстановить больше объектов, повторите шаги 6 и 7, пока не выберете все объекты, которые требуется восстановить.
-
Чтобы просмотреть параметры импорта перед импортом объектов, в диалоговом окне Импорт объектов нажмите кнопку Параметры .
-
Выбрав объекты и параметры импорта, нажмите кнопку ОК , чтобы восстановить объекты.
Чтобы автоматизировать создание резервных копий, рассмотрите возможность использования продукта, который выполняет автоматическое резервное копирование файловой системы, например программное обеспечение резервного копирования файлового сервера или внешнее устройство резервного копирования USB.










