Примечание: Мы стараемся как можно оперативнее обеспечивать вас актуальными справочными материалами на вашем языке. Эта страница переведена автоматически, поэтому ее текст может содержать неточности и грамматические ошибки. Для нас важно, чтобы эта статья была вам полезна. Просим вас уделить пару секунд и сообщить, помогла ли она вам, с помощью кнопок внизу страницы. Для удобства также приводим ссылку на оригинал (на английском языке) .
Временная шкала — графический способ отображения списка задач. Его можно настроить несколькими способами. Ниже описано, как настроить временную шкалу:
Изменение шрифтов и цветов
Вы можете изменить шрифт, размер, формат и цвет текста на временной шкале, а также цвета заливки отрезков, ромбов и фона.
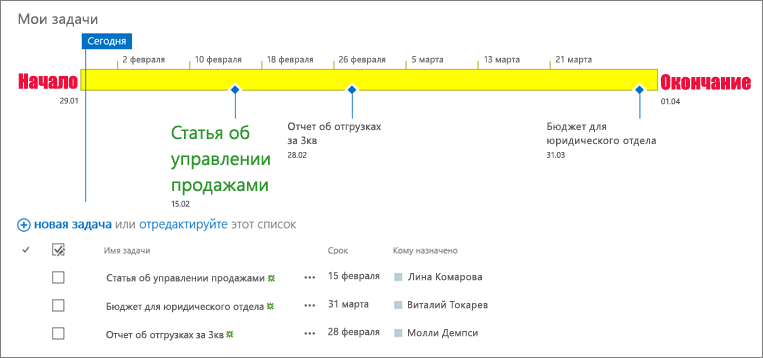
Чтобы изменить шрифты и цвета на временной шкале:
-
Один раз щелкните название временную шкалу, чтобы выделить его.
-
Чтобы изменить шрифт, используемый на временной шкале, щелкните полосу. В группе Шрифт на вкладке Шкала времени измените начертание шрифта, размер, формат и цвет.
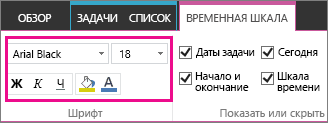
Совет: Если вы нажмете отрезок или ромб временной шкалы, откроется диалоговое окно со сведениями об этой задаче. Если это окно мешает вам форматировать другой отрезок или ромб, закройте его, просто нажав X в правом верхнем углу.
-
Чтобы изменить цвет, используемый для заполнения в строке или ромб, нажмите кнопку строка или ромб и в группе Шрифт на вкладке Временная шкала нажмите кнопку Цвет выделения и выберите цвет.
Примечание: Цвет, который используется для заливки ромба, также используется для линии между ромбом и названием задачи.
-
Чтобы изменить цвет, который используется для заливки в качестве фона временной шкалы, щелкните пространство на временной шкале, которое не заполнено с помощью панели или ромб, а затем в группе " Шрифт " на вкладке Шкала времени, нажмите кнопку Цвет выделения и выберите цвет.
Временная шкала включает в себя даты задачи маркера, указывающее текущую дату и дат верхней пометьте временной шкалы по умолчанию. Тем не менее можно также включить общий начала проекта и даты окончания или решили скрывать любые из индикаторы даты по умолчанию. Также можно выбрать формат дат начала и выполнения задачи.
Чтобы выбрать, какие даты будут включены во временную шкалу:
-
Один раз щелкните название временной шкалы, чтобы выделить его.
-
Установите флажок рядом с каждым типом даты, который вы хотите включить во временную шкалу с группе " Показать или скрыть " на вкладке Шкала времени.
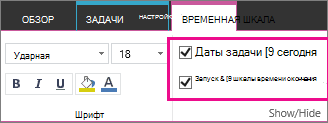
-
Даты задачи: установите флажок Даты задачи, чтобы на отрезке задачи или рядом с ромбом задачи отображались даты начала и выполнения каждой задачи.
-
Сегодня Установите флажок сегодня, чтобы отобразить индикатор на временной шкале для текущей даты.
-
Даты начала и окончания Установите флажок даты начала и окончания, чтобы отобразить дату начала в начале шкалы времени и даты окончания в конце временной шкалы. Эти даты взяты из самую раннюю дату начала задачи и последней задачи выполнения даты.
-
Шкала времени Установите флажок Шкала времени, чтобы отобразить маркеры в верхней части временной шкалы через датированные интервалы.
-
-
Чтобы выбрать формат для дат в отрезках задач или рядом с ромбами задач, на вкладке Шкала времени в группе Показать или скрыть щелкните Формат даты и выберите необходимый формат.
Задачи без даты начала, а также задачи с датой начала, но без даты выполнения, всегда отображаются на временной шкале в виде ромбов. Задача с датой начала и датой выполнения может отображаться как отрезок на временной шкале, или вы можете включить отображение ее в виде выноски над временной шкалой. Это особенно удобно, если вы хотите понизить уровень задач в вашем списке задач, чтобы сообщить о различных фазах проекта или больших задачах, имеющих несколько подзадач.
Например, предположим, что у вас такой список задач:
-
Фаза 1
-
Задача А
-
Задача Б
-
Задача В
-
-
Фаза 2
-
Задача Г
-
Задача Д
-
Вы можете задать отображение на временной шкале Фазы 1 и Фазы 2 в виде выносок и Задач от А до Г в виде отрезков.
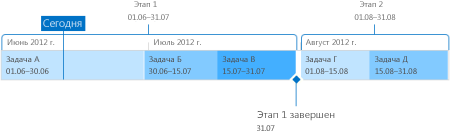
Чтобы отобразить задачу как выноску на временной шкале, щелкните один раз отрезок задачи, а затем на вкладке Шкала времени в группе Текущий фрагмент, выберите пункт Отобразить в виде выноски. Если вы решите, что лучше вернуть выноску во временную шкалу в виде отрезка, щелкните текст выноски один раз, а затем на вкладке Шкала времени в группе Текущий фрагмент щелкните Отобразить в виде полосы.
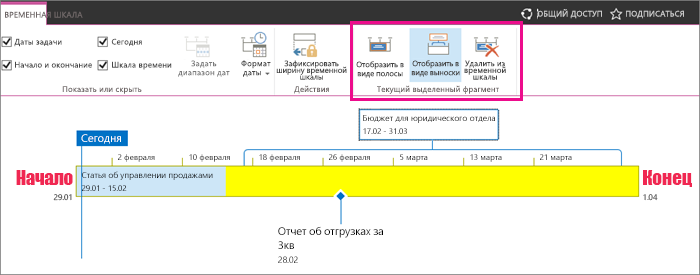
Вы также можете полностью удалить задачи из временной шкалы, не удаляя их из списка задач. Это может быть полезным, если вам нужно упростить временную шкалу или вы предпочитаете, чтобы некоторые задачи не отображались в веб-части отчета "Сводка по проекту".
Удалить задачу из временной шкалы можно двумя способами:
-
Один раз щелкните отрезок, ромб или текст выноски, а затем в открывшемся диалоговом окне выберите Удалить из временной шкалы.
-
Один раз щелкните отрезок, ромб или текст выноски, а затем на вкладке Шкала времени в группе Текущий фрагмент щелкните пункт Удалить из временной шкалы.
После того, как вы добавили задачи во временную шкалу и расположили их для точного представления проекта, вы можете сохранить ширину временной шкалы, чтобы другие видели ее при просмотре так, как вы задумывали. Если вы не сохраните ширину временной шкалы, она будет отличаться в зависимости от размера окна, в котором просматривается временная шкала.

Чтобы Сохранение ширины временной шкалы, упорядочить временной шкалы, чтобы точно представить проект и нажмите кнопку Блокировки ширины временной шкалы в группе " действия " на вкладке Шкала времени. Теперь когда другого представления временной шкалы, она останется в ширину, вы настроили, вне зависимости от размера окна средства просмотра.










