В этом разделе описываются методы, которые можно использовать для изменения существующего отчета Access. Access предоставляет два представления, которые можно использовать для внесения изменений в отчет: представление макета и представление конструктора. Выбор используемого представления зависит от конкретной задачи, которую вы пытаетесь выполнить. В конечном итоге вы можете использовать оба представления для внесения изменений.
В этой статье
Представление "Общие сведения о макете"
Представление макета — это наиболее интуитивно понятное представление для изменения отчета. Его можно использовать практически для всех изменений, которые необходимо внести в отчет в Access. В режиме макета отчет фактически выполняется, поэтому вы можете просматривать данные так, как они будут отображаться при печати. Однако в этом представлении можно также внести изменения в структуру отчета. Так как вы можете просматривать данные во время изменения отчета, это очень полезное представление для настройки ширины столбцов, добавления уровней группировки или выполнения практически любых других задач, влияющих на внешний вид и удобочитаемость отчета. На следующем рисунке показан отчет "Телефонная книга клиента" в режиме макета.
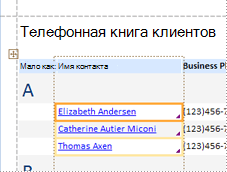
Отчет, который отображается в режиме макета, выглядит не совсем так, как печатный отчет. Например, разрывы страниц в режиме макета отсутствуют. Кроме того, если вы использовали параметры страницы для форматирования отчета со столбцами, столбцы не отображаются в режиме макета. Однако представление макета обеспечивает очень близкое приближение к печатному отчету. Если вы хотите узнать, как будет выглядеть отчет при печати, используйте команду Предварительный просмотр.
Некоторые задачи не могут выполняться в режиме макета и требуют переключения в режим конструктора. В некоторых ситуациях в Access отобразится сообщение о том, что для внесения определенных изменений необходимо переключиться в режим конструктора.
Общие сведения о представлении конструктора
Представление конструктора дает более подробное представление о структуре отчета. Можно просмотреть колонтитулы для отчета, страницы и групп. Отчет фактически не выполняется в режиме конструктора, поэтому во время работы не отображаются базовые данные; Однако в режиме конструктора некоторые задачи можно выполнять проще, чем в режиме макета. Вы можете:
-
Добавьте в отчет более широкий набор элементов управления, таких как метки, изображения, линии и прямоугольники.
-
изменять источники для текстовых полей в самих полях, не открывая их страницу свойств;
-
Измените некоторые свойства, недоступные в режиме макета.
На следующем рисунке показан отчет "Телефонная книга клиента" в режиме конструктора.
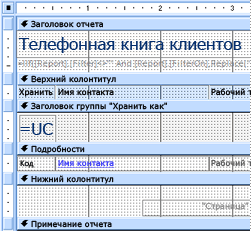
Переключение между представлениями
Access предоставляет различные методы переключения между представлениями. Если отчет уже открыт, можно переключиться на другое представление, выполнив одно из следующих действий:
-
Щелкните правой кнопкой мыши отчет в области навигации и выберите нужное представление в контекстном меню.
-
Щелкните правой кнопкой мыши вкладку документа отчета или строку заголовка, а затем выберите нужное представление в контекстном меню.
-
На вкладке Главная в группе Вид нажмите кнопку Вид , чтобы переключаться между доступными представлениями. Кроме того, можно щелкнуть стрелку в разделе Вид, а затем выбрать одно из доступных представлений в меню.
-
Щелкните правой кнопкой мыши пустую область самого отчета и выберите нужное представление. Если отчет открыт в режиме конструктора, необходимо щелкнуть правой кнопкой мыши за пределами конструкторской сетки.
-
Щелкните один из значков небольшого представления в строке состояния Доступа.
Если отчет не открыт, дважды щелкните отчет в области навигации, чтобы открыть его в представлении отчета. Чтобы открыть отчет в другом представлении, щелкните правой кнопкой мыши отчет в области навигации и выберите нужное представление в контекстном меню.
Примечание: Если вы изменяете отчет, в котором вы использовали параметры страницы для создания нескольких столбцов (например, отчета о почтовой наклейке), вы можете просматривать только столбцы в режиме предварительного просмотра. При просмотре отчета в режиме отчета или в режиме макета в Access данные отображаются в одном столбце.
Изменение отчета в режиме макета
В этом разделе описываются некоторые распространенные изменения отчета, которые можно выполнить в режиме макета.
Изменение ширины столбца или поля в режиме макета
-
Щелкните элемент в столбце, который требуется изменить.
Вокруг элемента рисуется граница, указывающая, что поле выбрано.
-
Перетащите правый или левый край границы, пока столбец не будет иметь нужную ширину.
Изменение высоты строки или поля в режиме макета
-
Щелкните элемент в строке, которую требуется изменить.
Вокруг элемента рисуется граница, указывающая, что поле выбрано.
-
Перетащите верхний или нижний край границы, пока строка не будет иметь нужную высоту.
Добавление поля в режиме макета
-
На вкладке Конструктор в группе Сервис выберите пункт Добавить существующие поля.
Отобразится список доступных полей. Если есть поля, доступные в других таблицах, они будут отображаться в разделе Поля, доступные в других таблицах:.
-
Перетащите поле из списка полей в отчет. При перемещении поля выделенная область будет указывать, куда будет помещено поле при нажатии кнопки мыши.
Примечание: Чтобы добавить сразу несколько полей, удерживайте нажатой клавишу CTRL и щелкните все нужные поля в списке полей . Затем отпустите клавишу CTRL и перетащите поля в отчет. Поля будут располагаться рядом друг с другом.
Сведения о макетах элементов управления
Макеты элементов управления — это направляющие, которые выравнивают элементы управления по горизонтали и вертикали, чтобы придать отчету однородный вид. Макет элементов управления можно представить себе в виде таблицы, каждая ячейка которой содержит элемент управления. Ниже показано, как добавлять, удалять или перемещать элементы управления в макетах.
Макеты элементов управления бывают двух видов: в виде таблицы и в столбик.
-
В макете в виде таблицы элементы управления располагаются в строках и столбцах, как в электронной таблице, а их метки выводятся вверху. Макеты табличных элементов управления всегда охватывают два раздела отчета; В любом разделе, в котором находятся элементы управления, метки находятся в разделе над ними. На следующем рисунке показан базовый макет табличного элемента управления.
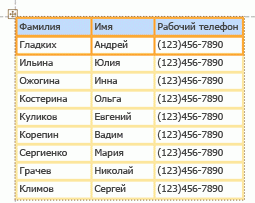
-
В макете в столбик элементы управления располагаются вертикально, как на бумажных формах, и слева от каждого элемента управления выводится его метка. Макеты с накоплением всегда содержатся в одном разделе отчета. На следующем рисунке показан базовый макет элемента управления с накоплением.
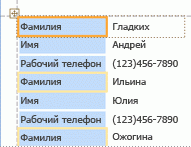
В отчете может быть несколько макетов элементов управления любого типа. Например, вы можете использовать макет в виде таблицы для создания строки данных для каждой записи, а также добавить под ним один или несколько макетов в столбик, в которых содержатся дополнительные данные из той же записи.
Создание макета элементов управления
Access автоматически создает макеты элементов управления столбцами в следующих случаях:
-
Чтобы создать отчет, щелкните Отчет

-
Чтобы создать отчет, щелкните Пустой отчет

В существующем отчете можно создать новый макет элемента управления, выполнив следующие действия.
-
Выберите элемент управления, который вы хотите добавить в макет.
-
Если вы хотите добавить другие элементы управления в тот же макет, выделите их, удерживая нажатой клавишу SHIFT.
-
Выполните одно из следующих действий:
-
На вкладке Упорядочить в группе Таблица щелкните Табличный или С накоплением.
-
Щелкните правой кнопкой мыши выбранный элемент управления или элементы управления, наведите указатель на пункт Макет, а затем выберите табличный или с накоплением .
-
Access создаст макет элементов управления и добавит в него выбранные элементы.
Переключение макета элементов управления в виде таблицы на макет в столбик и наоборот
Чтобы изменить тип макета:
-
Выберите макет элементов управления, щелкнув оранжевую область выбора в левом верхнем углу макета.
Выделены все ячейки в макете.
-
Выполните одно из указанных ниже действий.
-
На вкладке Упорядочить в группе Таблица выберите нужный тип макета (табличный или с накоплением).
-
Щелкните правой кнопкой мыши макет элементов управления, выберите Макет и щелкните нужный тип.
-
Access переупоряет элементы управления на выбранный тип макета.
Разделение макета элементов управления на две части
Макет элемента управления можно разделить на два макета, выполнив следующую процедуру:
-
Удерживая нажатой клавишу SHIFT, щелкните элементы управления, которые вы хотите переместить в новый макет.
-
Выполните одно из следующих действий:
-
На вкладке Упорядочить в группе Таблица выберите нужный тип макета для нового макета (табличный или с накоплением).
-
Щелкните правой кнопкой мыши выделенные элементы управления, выберите Макет и щелкните нужный тип для нового макета.
-
Access создаст новый макет элементов управления и добавит в него выбранные элементы.
Изменение положения элементов управления в макете
-
Чтобы переместить элемент управления в макете, перетащите его в нужное место. При перетаскивании поля появляется горизонтальная или вертикальная полоса, которая показывает, куда оно будет добавлено, если вы отпустите кнопку мыши.
-
Вы можете переместить элемент управления из одного макета в другой макет того же типа. Например, можно перетащить элемент управления из одного макета в столбик в другой такой макет, но не в макет в виде таблицы.
Добавление элементов управления в макет
Добавление нового поля из области Список полей в существующий макет элементов управления
-
Просто перетащите поле из области Список полей в макет. При перетаскивании появляется горизонтальная или вертикальная полоса, которая показывает, куда будет добавлено поле, если вы отпустите кнопку мыши.
Добавление существующих элементов управления в существующий макет
-
Выберите первый элемент управления, который нужно добавить в макет элемента управления.
-
Если вы хотите добавить другие элементы управления в тот же макет, выделите их, удерживая нажатой клавишу SHIFT. Можно выбрать элементы управления в других макетах.
-
Выполните одно из следующих действий:
-
Если отчет открыт в режиме конструктора, перетащите выбранные поля в макет. При перетаскивании появляется горизонтальная или вертикальная полоса, которая показывает, куда будут добавлены поля, если вы отпустите кнопку мыши.
-
Если отчет открыт в режиме макета:
-
На вкладке Упорядочить в группе Таблица выберите тип макета, в который вы добавляете. Если вы добавляете в табличный макет, щелкнитеТабличный. Если вы добавляете в макет с накоплением, нажмите кнопкуС накоплением.
Access создаст новый макет и добавит в него выбранные элементы.
-
Перетащите новый макет в существующий макет. При перетаскивании появляется горизонтальная или вертикальная полоса, которая показывает, куда будут добавлены поля, если вы отпустите кнопку мыши.
-
-
Удаление элементов управления из макета
Удаление элемента управления из макета элемента управления позволяет разместить его в любом месте отчета, не влияя на расположение других элементов управления.
-
Выберите элемент управления, который вы хотите удалить из макета. Чтобы выбрать несколько элементов управления, удерживайте нажатой клавишу SHIFT и выберите элементы управления, которые нужно удалить. Чтобы выбрать все элементы управления в макете, щелкните поле выбора макета в левом верхнем углу.
-
Щелкните правой кнопкой мыши один из выбранных элементов управления, наведите указатель на пункт Макет и выберите команду Удалить макет.
Access удалит выбранные элементы управления из макета.
Совет: Чтобы предотвратить вставку элемента управления в макет элемента управления при его перемещении, нажмите и удерживайте клавишу CTRL, а затем перетащите элемент управления в нужное место.
Удаление поля или столбца
-
Щелкните поле или столбец, который требуется удалить, или щелкните его метку или заголовок столбца.
Access рисует границу вокруг элемента, чтобы указать, что он выбран.
-
Нажмите клавишу DELETE.
Настройка страницы изменения
Используйте группы Размер страницы и Макет страницы на вкладке Параметры страницы , чтобы изменить размер, ориентацию, поля и т. д.
-
Перейдите на вкладку Параметры страницы .
-
В группе Размер страницы щелкните Размер , чтобы выбрать другой размер бумаги.
-
В группе Размер страницы щелкните Поля , чтобы внести изменения в поля отчета.
-
В группе Макет страницы щелкните Книжная или Альбомная , чтобы изменить ориентацию бумаги.
Изменение форматирования поля
-
Выберите поле, которое нужно отформатировать.
-
На вкладке Формат используйте средства в группе Шрифт , чтобы применить нужное форматирование.
Привязка текстового поля к другому полю (изменение источника элемента управления)
-
Щелкните внутри столбца или поля, для которого требуется изменить источник управления.
Вокруг элемента рисуется граница, указывающая, что поле выбрано.
-
Если страница свойств не отображается, нажмите клавишу F4.
-
На вкладке Данные на странице свойств задайте для свойства ControlSource новое поле. Можно выбрать поле из раскрывающегося списка или ввести выражение в поле .
Изменение источника записи отчета
-
Если страница свойств не отображается, нажмите клавишу F4, чтобы отобразить ее.
-
В раскрывающемся списке в верхней части страницы свойств щелкните Отчет.
-
В области свойств откройте вкладку Данные.
-
В раскрывающемся списке Источник записей выберите таблицу или запрос, которые нужно использовать для источника записей, или щелкните

Примечание: Если отчет в настоящее время основан на таблице, Access запросит создание запроса на основе таблицы. Нажмите кнопку Да , чтобы отобразить построитель запросов и создать запрос, или кнопку Нет , чтобы отменить операцию. Если вы решили создать запрос, новый запрос станет источником записей отчета. Он будет создан как "внедренный" запрос, то есть запрос, который хранится в свойстве RecordSource отчета, а не как отдельный объект запроса.
Перенос текста в поле
-
Если страница свойств не отображается, щелкните правой кнопкой мыши поле, в котором нужно выполнить перенос текста, и выберите пункт Свойства. В противном случае просто щелкните поле, чтобы выбрать его.
-
На вкладке Формат страницы свойств задайте для свойства CanGrow значениеДа.
Добавление линий сетки
Если элементы управления содержатся в макете элемента управления, можно добавить линии сетки, чтобы обеспечить больше визуального разделения между элементами управления.
-
Щелкните любое поле в макете элемента управления.
Вокруг поля рисуется граница, указывающая на то, что оно выбрано.
-
На вкладке Упорядочить в группе Таблица щелкните Линии сетки.
-
Выберите нужный стиль линий сетки в раскрывающемся списке.
Примечание: Вы также можете добавить линии сетки, щелкнув правой кнопкой мыши любое поле в макете элемента управления, направив указатель на макет, указав на линии сетки и выбрав нужный тип линий сетки.
Добавление или изменение логотипа или другого изображения
В следующих процедурах показано, как добавить логотип в отчет с помощью средства "Логотип" и изменить размер элемента управления изображения или изображения внутри элемента управления изображением.
Добавление логотипа
-
На вкладке Конструктор в группе Колонтитулы нажмите кнопку Логотип.
Откроется диалоговое окно Вставка рисунка .
-
Перейдите в папку, в которой хранится файл логотипа, и дважды щелкните файл.
Access добавляет логотип в левый верхний угол отчета.
Изменение размера элемента управления, содержащего логотип или другое изображение
-
Щелкните элемент управления, содержащий изображение.
Вокруг элемента управления рисуется граница, указывающая на то, что он выбран.
-
Поместите указатель на границу. Когда указатель становится двунаконечной стрелкой, его можно перетащить в направлениях, указанных стрелками, чтобы сделать элемент управления изображением больше или меньше.
Обратите внимание, что значением по умолчанию для свойства Режим размера изображения является Клип. Это означает, что размер изображения останется одинаковым независимо от размера или размера элемента управления изображением. Если вы хотите, чтобы изображение было больше или меньше при изменении размера элемента управления, сделайте следующее:
Изменение размера логотипа или изображения внутри элемента управления
-
Выберите изображение.
-
Если окно свойств не отображается, нажмите клавишу F4.
-
На вкладке Формат на странице свойств задайте для свойства Режим размера нужный параметр:
|
Параметр |
Описание |
|
Обрезать |
Размер изображения остается неизменным, независимо от того, насколько большим или маленьким является элемент управления изображением. Если сделать элемент управления изображением меньше, чем изображение, изображение будет обрезано. |
|
Растягивание |
Изображение растягивается как по вертикали, так и по горизонтали в соответствии с размером элемента управления изображением. Исходные пропорции изображения не сохраняются, поэтому этот параметр может привести к искажению изображения, если вы точно не задали высоту и ширину элемента управления изображением. |
|
Масштаб |
При изменении размера элемента управления изображением изменится на максимально возможное значение, не влияя на исходное пропорции изображения. |
Добавление или изменение заголовка отчета
В следующих процедурах показано, как добавить или изменить метку, содержащую заголовок отчета.
Добавление заголовка в отчет
-
На вкладке Конструктор в группе Колонтитулы нажмите кнопку Заголовок.
В заголовок отчета добавляется новая метка, а имя отчета вводится в качестве заголовка отчета.
-
Когда метка будет создана, текст в метке выбирается для вас, чтобы, если вы хотите изменить текст, вы можете просто начать вводить нужный заголовок.
-
По завершении нажмите клавишу ВВОД.
Изменение заголовка отчета
-
Дважды щелкните метку, содержащую заголовок отчета, чтобы поместить курсор в метку.
-
Введите текст, который вы хотите использовать в качестве заголовка отчета, и нажмите клавишу ВВОД по завершении.
Добавление номеров страниц, текущей даты или текущего времени
В следующих процедурах показано, как добавить номера страниц в отчет, а также как добавить текущую дату или текущее время.
Добавление номеров страниц
-
На вкладке Конструктор в группе Колонтитулы щелкните Номера страниц.
Откроется диалоговое окно Номера страниц .
-
Выберите формат, положение и выравнивание для номеров страниц.
-
Снимите флажок Показать номер первой страницы проверка, если вы не хотите использовать число на первой странице.
-
Нажмите кнопку ОК.
Номера страниц добавляются в отчет. Переключитесь на предварительный просмотр, чтобы увидеть, как будут выглядеть цифры при печати отчета.
Добавление даты или времени
-
На вкладке Конструктор в группе Колонтитулы щелкните Дата и время.
Откроется диалоговое окно Дата и время .
-
Если вы не хотите, чтобы указывалась дата, снимите флажок Формат даты.
-
Если вы хотите включить дату, щелкните нужный формат даты.
-
Если вы не хотите, чтобы указывалось время, снимите флажок Формат времени.
-
Если вы хотите включить время, щелкните нужный формат времени.
В области Выборка диалогового окна появится пример даты и времени в выбранных форматах.
-
Нажмите кнопку ОК.
Изменение отчета в режиме конструктора
В некоторых случаях вы не можете внести определенные изменения в отчет в режиме макета. Вместо этого необходимо использовать представление конструктора.
Добавление номеров строк
-
На вкладке Конструктор в группе Элементы управления щелкните Поле.
-
Щелкните в открытой области раздела, в котором должны отображаться номера строк. В большинстве случаев это будет раздел Сведения. Позже вы переместите текстовое поле в конечное место.
Щелкнув отчет, Access создает новое текстовое поле без привязки.
-
Щелкните метку (слева от нового текстового поля) и нажмите клавишу DELETE.
-
Щелкните один раз в новом текстовом поле, чтобы выделить его, а затем щелкните еще раз, чтобы разместить курсор в текстовом поле.
-
Введите =1 и нажмите клавишу ВВОД.
-
Если окно свойств не отображается, нажмите клавишу F4.
-
На вкладке Данные на странице свойств задайте для свойства Running Sum значение Over All.
Примечание: Если это сгруппированные отчеты и вы хотите, чтобы нумеровка начиналась с 1 для каждой группы, задайте для свойства значение Over Group.
-
Измените размер текстового поля до меньшей ширины, наместив указатель на маркер изменения размера на правом краю текстового поля и перетащив его влево. Оставьте достаточно места для самого большого номера строки, который вы ожидаете увидеть в этом отчете.
-
При необходимости оставьте место для текстового поля на крайнем левом крае раздела Сведения, перетащив существующие элементы управления в этом разделе вправо или изменив размер самого левого элемента управления в этом разделе.
-
Перетащите новое текстовое поле в нужное место в отчете.
-
Переключитесь в режим отчета, предварительный просмотр или режим макета, чтобы просмотреть номера строк.
Создание заголовка группы в верхней части каждой страницы
Для групп, охватывающих несколько страниц, полезно, чтобы заголовки группы отображались в верхней части каждой страницы, чтобы вы могли легко увидеть, в какой группе находятся данные. Вы можете выбрать заголовок группы в режиме макета, но это проще сделать в режиме конструктора.
-
Дважды щелкните селектор раздела заголовка группы (горизонтальная полоса над разделом заголовка группы).
-
На вкладке Формат страницы свойств задайте для свойства Repeat Section значение Да.
Открытие вложенного отчета в собственном окне конструктора
При открытии отчета в режиме конструктора все вложенные отчеты, содержащиеся в отчете, также открываются в режиме конструктора. Однако каждый вложенный отчет отображается внутри своего элемента управления вложенным отчетом, а не в отдельном окне. Так как элемент управления вложенным отчетом часто слишком мал для работы с ним, обычно удобнее открыть вложенный отчет в собственном окне, а затем изменить его. Чтобы открыть вложенный отчет в новом окне, выполните одно из следующих действий:
-
Выберите вложенный отчет, а затем на вкладке Конструктор в группе Сервис щелкните Вложенный отчет в новом окне.
-
Щелкните один раз за пределами элемента управления вложенным отчетом, чтобы убедиться, что он не выбран, а затем щелкните правой кнопкой мыши внутри элемента управления вложенным отчетом и выберите пункт Вложенный отчет в новом окне.










