В некоторых случаях таблицы, запросы и макросы из базы данных в формате Access 2.0 (MDB) или Access 95 (MDB) можно импортировать в более позднюю версию Access, которая использует ACCDB-формат файла.
Чтобы импортировать формы и отчеты, содержащие код VBA (а также модули), сначала преобразуйте базу данных Access 2.0 или Access 95 в формат файла Access 2002 - 2003 или Access 2000 с помощью Microsoft Office Access 2003, Access 2002 или Access 2000. Затем можно использовать более текущую версию, например Access 2007, чтобы преобразовать этот файл в формат ACCDB, который затем можно открыть с помощью Access 2010, Access 2013 или Access 2016
В следующих разделах статьи объясняется, как это сделать.
Вы используете Access 2010, Access 2013 или Access 2016?
Access 2007 — последняя версия, с помощью которой можно открывать, импортировать, компоновать и экспортировать файлы Access 2.0 и Access 95. Чтобы иметь возможность экспортировать, импортировать или связывать данные из файлов Access 1.0 и 2.0 (Red 2 или Jet 2) и базы данных Access 95, вам потребуется Access 2007. Чтобы полностью преобразовать базу данных Access 2.0 в одну из вышеуказанных версий, мы используем Access 2007 в качестве промежуточного шага.
В этой статье
Открытие базы данных Access 2.0 в Access 2007
Когда вы открываете базу данных Access 2.0 в Access 2007, на экране появляется ряд подсказок, которые завершаются сообщением Эта база данных была сохранена в формате Microsoft Access 2.0.
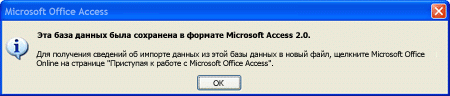
Из базы данных Access 2.0 таблицы, запросы и макросы можно импортировать в базу данных Access 2007 (в формате ACCDB). Чтобы импортировать формы, отчеты или модули в базу Access 2007, сначала преобразуйте базу данных в более ранней версии Access, затем откройте полученную базу в Access 2007, а после конвертируйте ее в формат ACCDB приложения Access 2007. Дополнительные сведения см. в разделе Преобразование базы данных Access 2.0 или Access 95 с помощью Access 2003, Access 2002 или Access 2000.
Импортируем данные из базы данных Access 2.0 в Access 2007
При импорте объектов из другой базы данных в целевой базе создаются копии импортируемых объектов. Источник остается прежним. Чтобы импортировать данные из базы данных Access 2.0 в Access 2007, сначала откройте ту базу, в которую вы хотите их импортировать. Чтобы запустить мастер импорта и продолжить процесс, воспользуйтесь командами на вкладке Внешние данные.
-
Откройте Access 2007, нажмите кнопку Microsoft Office и выберите Открыть.
-
В диалоговом окне Открыть найдите и откройте базу данных, в которую нужно будет импортировать таблицы, запросы или макросы.
-
На вкладке Внешние данные в группе Импорт щелкните Access.
-
В текстовом поле Имя файла мастера получения внешних данных введите имя исходной базы данных или нажмите кнопку Обзор, чтобы открыть диалоговое окно Открытие файла.
-
Щелкните элемент Импорт таблиц, запросов, форм, отчетов, макросов и модулей в текущую базу данных и нажмите кнопку ОК.
-
В диалоговом окне Импорт объектов откройте каждую вкладку и выберите нужные объекты. Помните, что из базы данных Access 2.0 можно только импортировать таблицы, запросы и макросы в базу данных Access 2007.
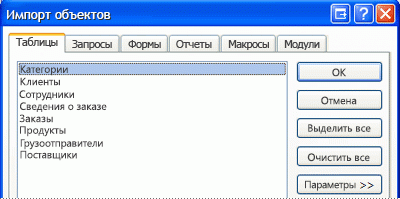
Чтобы отменить выбор объекта, щелкните его еще раз.
-
Нажмите кнопку Параметры, чтобы указать дополнительные параметры.
В следующей таблице описано, как каждый из параметров влияет на результаты операции.
Элемент
Описание
Флажок Связи
Импортируются связи между выбранными таблицами.
Флажок Меню и панели
Импортируются все настраиваемые меню и панели инструментов, существующие в исходной базе данных. Меню и панели инструментов отображаются на вкладке Надстройки.
Флажок Спецификации
Импортируются все сохраненные спецификации импорта или экспорта, которые есть в исходной базе данных.
Флажок Группы области переходов
Импортируются все настраиваемые группы области навигации, существующие в исходной базе данных.
Кнопка Структура и данные
Импортируются структура и данные из всех выбранных таблиц.
Кнопка Только структура
Импортируются только поля выбранных таблиц. Исходные записи не импортируются.
Кнопка Как запросы
Выбранные запросы импортируются как запросы. Не забудьте импортировать все таблицы вместе с запросами.
Кнопка Как таблицы
Запросы импортируются в виде таблиц. В данном случае импортировать таблицы, на которых они основаны, не нужно.
-
Нажмите кнопку ОК для завершения операции.
Access копирует данные и в случае возникновения проблем выдает сообщения об ошибках. Если данные успешно импортированы, на последней странице мастера можно сохранить сведения об операции в виде спецификации импорта для использования в будущем.
Импорт данных из базы Access 95 в Access 2007
Чтобы импортировать данные из базы Access 95 в Access 2007, сначала откройте ту базу, в которую хотите их импортировать. Затем запустите мастер импорта с помощью команд на вкладке Внешние данные.
Из базы данных в формате Access 95 (MDB) можно импортировать таблицы, запросы и макросы в базу данных Access 2007 (в формате ACCDB). Также можно импортировать формы и отчеты, которые не используют код VBA. Чтобы импортировать формы и отчеты, содержащие код VBA (а также модули), сначала преобразуйте свою базу данных Access 95 или Access 2002 в формат Access 2002–2003 или Access 2000 с помощью Microsoft Office Access 2003, Access 2002 или Access 2000, а затем воспользуйтесь Access 2007 и преобразуйте полученный файл в формат ACCDB.
-
Откройте Access 2007, нажмите кнопку Microsoft Office и выберите Открыть.
-
В диалоговом окне Открыть найдите и откройте базу данных, в которую нужно будет импортировать таблицы, запросы или макросы.
-
На вкладке Внешние данные в группе Импорт щелкните Access.
-
В текстовом поле Имя файла мастера получения внешних данных введите имя исходной базы данных или нажмите кнопку Обзор, чтобы открыть диалоговое окно Открытие файла, и там выберите или введите его.
-
Щелкните элемент Импорт таблиц, запросов, форм, отчетов, макросов и модулей в текущую базу данных и нажмите кнопку ОК.
-
В диалоговом окне Импорт объектов откройте каждую вкладку и выберите нужные объекты.
Чтобы отменить выбор объекта, щелкните его еще раз.
-
Нажмите кнопку Параметры, чтобы указать дополнительные параметры. Дополнительные параметры будут отображаться группами под списком объектов.
-
Нажмите кнопку ОК для завершения операции.
Access копирует данные и в случае возникновения проблем выдает сообщения об ошибках. Если данные успешно импортированы, на последней странице мастера можно сохранить сведения об операции в виде спецификации импорта для использования в будущем.
Преобразование базы данных Access 2.0 или Access 95 с помощью Access 2003, Access 2002 или Access 2000
Базу данных Access 2.0 можно преобразовать в формат Access 2000 или Access 2002–2003 с помощью одной из версий Access, перечисленных в таблице ниже, если вы приобрели ее и установили на своем компьютере. В зависимости от вашей версии Access у вас уже должна быть установлена соответствующая версия конвертера Access 2.0.
|
Версия |
Конвертер Access 2.0 |
|
Microsoft Office Access 2003 |
Необходимо загрузить и установить конвертер Access 2.0 для Microsoft Access 2003. Однако этот инструмент больше не доступен в центре загрузки Microsoft, поскольку фаза расширенной поддержки для Access 2003 уже завершена. |
|
Microsoft Access 2002 |
Входит в состав продукта. |
|
Microsoft Access 2000 |
Входит в состав продукта. |
Файл Access 2.0 или Access 95 необходимо преобразовать в файл Access 2000 или Access 2002–2003 (формат MDB). Затем используйте Access 2007 для преобразования полученного файла в формат Access 2007 (ACCDB). После этого вы сможете работать с базой данных в Access 2007 либо открыть ее в Access 2010, Access 2013 или Access 2016. В зависимости от старой версии Access выполните описанные ниже действия.
-
Запустите Access 2003, Access 2002 или Access 2000.
-
В меню Файл нажмите Открыть, а затем щелкните имя файла базы данных Access 95, которую хотите преобразовать.
-
В меню Инструменты нажмите Утилиты базы данных, выберите Преобразовать базу данных, затем нажмите в формат Access 2000.
-
В диалоговом окне Преобразовать базу данных в введите имя создаваемого файла и нажмите кнопку Сохранить.
Может появиться информационное сообщение о том, что преобразованную базу данных нельзя будет использовать в более ранних версиях Access. Если оно появилось, нажмите кнопку ОК.
Файл будет сохранен в формате Access 2000.
-
Запустите Access 2007
-
Нажмите кнопку Microsoft Office и выберите Открыть.
-
В диалоговом окне Открыть выберите и откройте преобразованную базу данных.
-
Нажмите кнопку Microsoft Office и выберите Преобразовать.
-
В диалоговом окне Сохранить как введите имя файла Access 2007 или примите предложенное имя и нажмите кнопку Сохранить.
Файл будет сохранен в формате Access 2007 (ACCDB).










