Важно: Начиная с середины сентября 2023 г. веб-часть Twitter больше не будет доступна на панели элементов веб-части на страницах SharePoint. Это изменение не повлияет на все страницы, на которых уже есть веб-часть Twitter, но из-за изменения условий использования Twitter для доступа к сторонним пользователям может появиться сообщение об ошибке.
В этой статье описывается веб-часть Twitter, где можно показывать твиты, относящиеся к вам или вашей аудитории прямо на странице.
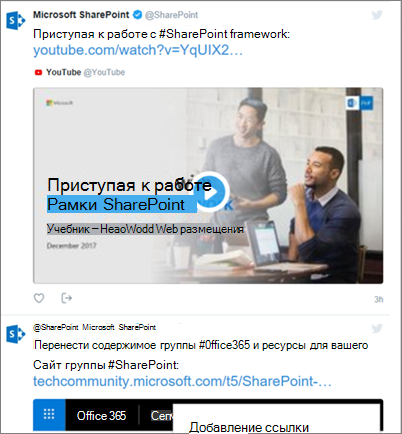
Подробнее:
Примечания:
-
Если вы не видите эту веб-часть на панели элементов веб-части, возможно, администратор отключил ее.
-
Веб-часть Twitter недоступна в SharePoint Server 2019.
-
Twitter больше не поддерживает браузер Internet Обозреватель 11. Чтобы эта веб-часть работала правильно, используйте браузер, поддерживаемый Twitter.
Добавление веб-части Twitter — недоступно после сентября 2023 г.
-
Перейдите на страницу, на которую нужно добавить веб-часть Twitter.
-
Если вы не находитесь в режиме правки, нажмите кнопку Изменить в правой верхней части страницы.
-
Наведите указатель мыши над существующей веб-частью или под ней или под регионом заголовка, щелкните

Отображение твитов от пользователя
-
В поле в разделе Добавление имени пользователя Twitter или ссылки для твита или коллекции введите имя пользователя или веб-адрес Twitter для твитов, которые вы хотите получить. Например:
Твиты из веб-канала пользователя
@microsoft
-
Один твит от пользователя
https://twitter.com/SharePoint/status/950761587236728832
Отображение твитов из коллекции
Получение результатов из коллекции
Вы можете отображать результаты из коллекции твитов, которые вы курируете и управляете.
-
Если у вас еще нет коллекции, ее можно создать с помощью TweetDeck . Инструкции см. в статье Расширенные функции tweetdeck и прокрутите вниз до раздела Коллекции.
-
После создания коллекции щелкните значок Фильтр в верхней части коллекции, чтобы открыть меню, а затем выберите команду Общий доступ и просмотр на twitter.com.
-
Скопируйте веб-адрес коллекции из Twitter. Он должен выглядеть примерно так:
https://twitter.com/Contoso/timelines/951928001880408064
-
В области свойств веб-части Twitter на странице SharePoint вставьте ссылку на коллекцию в поле Добавить имя пользователя Twitter или ссылку для твита или коллекции. Например:
Настройка параметров отображения
-
В разделе Отображать как выберите Список или Сетка.
-
Включите или отключите отображение заголовка и отображения границ.
-
Задайте для параметра Цвет темы значение Темный или Светлый.
-
Введите максимальное количество твитов, которое нужно отобразить, в поле Максимальное число отображаемых твитов .
Примечание: Администраторы, знакомые с SharePoint PowerShell, могут скрыть эту веб-часть на панели элементов веб-части с помощью команды Set-SPOTenant [-DisabledWebPartIds <Guid>]. Дополнительные сведения см. в справочнике по PowerShell для Set-SPOTenant .










