При добавлении современной страницы на сайтвы можете добавить и настроить веб-части, которые являются стандартными блоками страницы.
В этой статье описывается веб-часть "обращение к действию", которая позволяет создать кнопку с вызовом действия для пользователей.
Примечания:
-
Некоторые функциональные возможности выводятся постепенно в организациях, которые применялись в целевом выпуске программы. Это означает, что определенные функции могут быть временно недоступны или их поведение может отличаться от описанного в разделах справки.
-
Веб-часть "обращение к действию" недоступна в SharePoint Server 2019.
-
Перейдите на страницу, на которую вы хотите добавить веб-часть.
-
Если страница еще не открыта в режиме редактирования, нажмите кнопку изменить в правой верхней части страницы.
Если навести указатель мыши на область над или под существующей веб-частью, вы увидите строку с + в кружке:

-
Нажмите кнопку +и выберите пункт вызвать действие из списка веб-частей.
-
Начните вводить текст в поле Добавить звонок на макрокоманду .
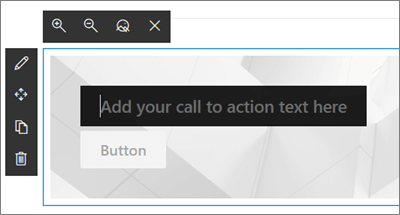
-
Щелкните значок " Изменить веб-часть

-
Background (фон ) — изображение, которое должно отображаться на фоне веб-части "звонок в действие". Нажмите кнопку изменить , чтобы выбрать изображение, которое вы хотите использовать в качестве фона. (Откроется новая область, в которой вы можете выбрать, куда вы хотите получить изображение (например, из файлов SharePoint, с компьютера и т. д.). Когда все будет готово, нажмите кнопку Открыть.
Совет: Для достижения наилучших результатов старайтесь удостовериться, что изображение составляет 1204 пикселей в ширину.
-
Метка кнопки — текст для кнопки (например, "щелкните здесь, чтобы узнать подробности!", "сведения" или что-то другое). Введите текст, который вы хотите использовать.
-
Ссылка на кнопку — URL-адрес, на который должна указывать ссылка для вызова управляющей кнопки. Убедитесь, что URL-адрес начинается с http://, https://или mailto: Если URL-адрес добавляется без одного из этих протоколов, https://будет добавлен.
-
Alignment — выравнивание вызова к тексту действия и кнопке. По умолчанию выбрано значение по левому краю.
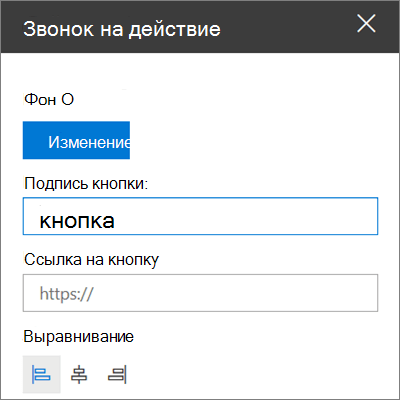
-










