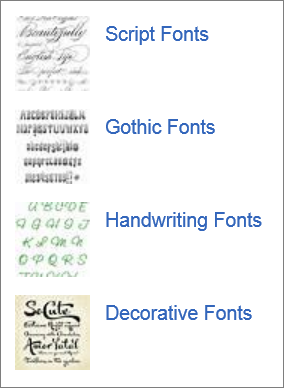Если вы хотите использовать шрифты, которые не включены в PowerPoint, вы можете получить дополнительные наборы шрифтов от сторонних поставщиков, выполнив поиск в Интернете.
Установка шрифта от стороннего производителя
-
Скачайте шрифт на компьютер.
-
Если шрифт поставляется в сжатом .zip файле, щелкните его правой кнопкой мыши и выберите команду Извлечь все.
Файл распаковается и сохраняется на диске компьютера.
-
Щелкните правой кнопкой мыши файл шрифта и выберите Установить.
Следующие три шага позволяют убедиться, что шрифт установлен правильно.
-
Откройте Windows панель управления и найдите шрифт.
-
Выберите панель управления Шрифты .
-
На панели управления вы увидите список всех шрифтов, установленных на компьютере, включая только что установленный.
Использование шрифта в презентации
-
Если во время установки шрифта PowerPoint был открыт, закройте и снова откройте приложение.
-
Шрифт теперь доступен в списках шрифтов на ленте в PowerPoint.
Чтобы применить шрифт к определенному тексту, выделите текст, а затем выберите Главная > Шрифт и выберите нужный шрифт.
Чтобы сделать шрифт по умолчанию для презентации, переключитесь в представление Образец слайдов и выберите Образец слайдов > Шрифты > Настроить шрифты. Дополнительные сведения см. в статье Изменение шрифта по умолчанию в PowerPoint. (Это действие недоступно в Веб-приложение PowerPoint.)
Установка шрифта от стороннего производителя
-
Скачайте шрифт на компьютер.
-
Дважды щелкните шрифт в finder.
-
В открывавшемся окне предварительного просмотра шрифта выберите Установить шрифт.
После того как компьютер Mac проверит шрифт и откроет приложение "Книга шрифтов", он будет установлен и доступен для использования.
Использование шрифта в презентации
-
Если во время установки шрифта PowerPoint был открыт, закройте и снова откройте приложение.
-
Шрифт теперь доступен в списках шрифтов на ленте в PowerPoint.
Чтобы применить шрифт к определенному тексту, выделите текст, а затем выберите Главная > Шрифт и выберите нужный шрифт.
Сведения о шрифтах сторонних производителей
При скачивании и установке шрифтов этих типов их можно использовать в любом программном приложении. Но имейте в виду следующее:
-
Вы загружаете сторонние шрифты на свой страх и риск.
-
Существует много допустимых сайтов, где можно приобрести шрифты. Однако некоторые поставщики не позволяют внедрять их. (Права на лицензирование определяют, каким образом и может ли шрифт быть внедрен в документ.) Это может быть проблемой, если вы планируете отправить презентацию другим пользователям, у которых не установлены эти шрифты. Они не увидят шрифты, которые вы тщательно выбрали. Вместо этого они увидят замещающий шрифт, который у них есть на компьютере.
-
В Интернете есть сайты с бесплатными шрифтами, однако некоторые из этих шрифтов представляют собой неполные наборы, а некоторые могут конфликтовать со шрифтами, установленными на вашем компьютере.