Категории позволяют легко добавлять теги, метки и группировать сообщения в Outlook в Интернете и новом Outlook. Выберите из категорий по умолчанию или создайте свои собственные и назначьте сообщениям одну или несколько категорий.
Другие пользователи не увидят назначенные вами категории.
Примечание: Если инструкции не совпадают с тем, что вы видите, возможно, вы используете Outlook.com или более раннюю версию Outlook в Интернете. Попробуйте использовать категории в Outlook.com или инструкции для классических Outlook в Интернете.
Метод 1:
-
Выберите одно или несколько сообщений, которым необходимо присвоить категории.
-
На верхней панели инструментов выберите Задать категории, а затем выполните следующее:
-
Чтобы применить категорию: найдите или выберите категорию, которую хотите использовать.
-
Чтобы удалить категорию: снимите флажок напротив нужной категории.
-
Примечание: Если вы назначили много категорий и не можете найти нужную категорию, щелкните Все категории в нижней части списка.
Метод 2:
-
Щелкните правой кнопкой мыши сообщение электронной почты или выбранные сообщения и выберите Задать категорию из списка. Затем выполните следующее:
-
Чтобы применить категорию: выберите категорию, которую хотите использовать.
-
Чтобы удалить категорию: Снимите флажок напротив нужной категории.
-
Примечание: При выборе нескольких сообщений, к которым уже применены категории, в раскрывающемся списке будут показаны только те, которые применены ко всем выбранным сообщениям.
Примечание: Вы не сможете применить категорию к встрече или собранию. Категории применимы только ко всему ряду.
-
Щелкните правой кнопкой мыши событие в календаре.
-
Выберите Распределить по категориям и выберите категорию, чтобы ее применить, или снимите флажок рядом с элементом категории, чтобы удалить ее.
Если вы не видите категорию, которую вы ищете, выберите Все категории в нижней части списка.
Чтобы просмотреть все сообщения, помеченные категорией, выполните следующие действия:
-
Откройте список категорий.
-
Выберите Добавить в избранное.
-
Вернитесь в папку "Входящие", где вы увидите категорию в списке папок Избранное .
Нельзя переименовать категории, но можно создать новую с новым именем.
Совет: Если вы хотите заменить категорию в сообщении, примените новую категорию перед удалением старой.
Метод 1:
-
Выберите сообщение электронной почты или событие календаря и щелкните правой кнопкой мыши.
-
В меню "Задать категории" выберите Новая категория.
-
Введите имя категории и, если нужно, выберите нужный цвет, щелкнув значок категории.
-
Нажмите клавишу ВВОД. Категория создается и применяется к элементам, которые вы выбрали.
Метод 2:
-
Откройте список категорий.
-
Выберите Создать категорию.
-
Введите имя категории и, если нужно, выберите нужный цвет, щелкнув значок категории.
-
Нажмите клавишу ВВОД.
-
Откройте список категорий.
-
Выберите значок категории, которую вы хотите изменить.
-
Выберите цвет из списка.
Примечание: Показанные цвета являются цветами текста категории, а не цветом фона метки.
-
Откройте список категорий.
-
Выберите Удалить

Инструкции для классической версии Outlook в Интернете
-
Выберите сообщение, которому необходимо задать категории.
-
Щелкните правой кнопкой мыши и выберите Задать категории для выбора необходимой категории.
-
Выберите сообщение, которому необходимо задать категорию.
-
На панели навигации выберите

-
Введите имя новой категории.
-
Выберите любое сообщение.
-
Щелкните правой кнопкой мыши и выберите Задать категорию > Управление категориями.
-
Выберите категорию, которую вы хотите изменить, затем нажмите на стрелку рядом с ней.
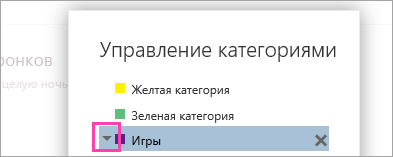
-
Выберите цвет, который хотите использовать, и нажмите кнопку ОК.
-
Выберите любое сообщение.
-
Щелкните правой кнопкой мыши и выберите Задать категорию > Управление категориями.
-
Выберите категорию, которую вы хотите удалить, а затем нажмите Удалить

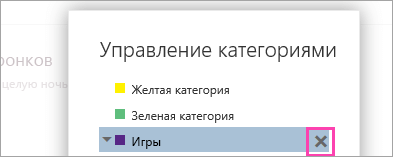
См. также
Упорядочение электронной почты с помощью правил для папки "Входящие" в Outlook в Интернете










