У Майкрософт есть два способа создания схемы на основе данных Excel.
-
Визуализатор данных, который доступен только в классическом приложении для Visio. Это позволяет проектировать Visio блок-схем в Excel и требует наличия лицензии на Visio (план 2). Продолжайте читать эту статью, чтобы научиться использовать это средство визуализатора данных.
-
Надстройка визуализатора данных, которая доступна для Excel на компьютерах с Windows, Mac и браузера с помощью рабочей или учебной учетной записи Microsoft 365. Это позволяет разрабатывать Visio ную блок-схему или организационную диаграмму в Excel, не используя лицензию на Visio. Сведения об этой надстройке читайте в статье Создание схемы в Excel с помощью надстройки визуализатора данных Visio.
Использование мастера в визуализаторе данных
С помощью мастера создания схемы на основе данных можно создать подробную под Visio ную блок-схему из Excel книги. Следуйте указаниям мастера, а при появлении вопросов на любом шаге обращайтесь к этой статье. Дополнительные сведения о визуализаторе данных см. в статье Создание схем с помощью визуализатора данных.
Возможность использования мастера создания схемы из данных доступна только в Visio (план 2). Мастер автоматически запускается при запуске шаблонов визуализатора данных в Visio. Чтобы найти эти шаблоны, щелкните файл > создать > шаблоны > блок-схема или выполните поиск визуализатора данных в поле поиска шаблонов.
Если вы не знаете, какую версию Visio вы используете, выберите файл > учетной записи > о Visio. Дополнительные сведения о версии подписки Visio можно найти в Visio (план 2 ).
Заметка Если вы не видите мастера создания схемы на основе данных или если у вас есть другие вопросы по началу работы, ознакомьтесь с разрешениями " часто задаваемые вопросы" в визуализаторе данных.
Примечание: Для использования этой функции необходимо иметь подписку на Microsoft 365. Если вы являетесь подписчиком Microsoft 365, убедитесь, что у вас установлена последняя версия Office. Если вы ИТ-специалисты, управляющие процессом Microsoft 365 обновления, ознакомьтесь со статьей каналов, чтобы узнать, какие обновления доступны в каждом канале.
Подключитесь к книге Excel для создания схемы
На этой странице мастера можно задать тип создаваемой диаграммы блок-схемы Visio, книги Excel и таблицы Excel, содержащей столбцы и строки, которые использовались для создания схемы Visio. Вы можете легко создать книгу Excel на основе шаблона данных Excel, который можно открыть, выбрав ссылку в окне предварительного просмотра шаблона. Вы также можете получить собственный пользовательский шаблон Excel, указать сопоставления в последующих шагах и автоматически создать схему.
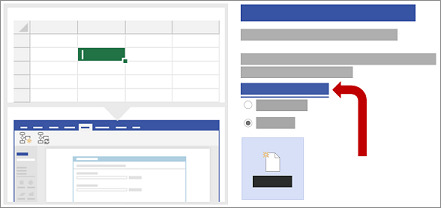
Если вы хотите использовать образцы шаблонов Excel, приведенные в этой статье для примера, их можно скачать по следующим ссылкам:
Примечание: Все три параметра на этой странице обязательны.
-
В разделе Какую схему вы хотите создать на основе данных? выберите одно из следующих значений:
-
Простая блок-схема
-
Диаграмма функциональной блок-схемы (горизонтальная)
-
Диаграмма функциональной блок-схемы (вертикальная)
-
-
В разделе Выберите книгу Excel выполните одно из следующих действий:
-
Нажмите стрелку вниз, чтобы отобразить список последних использованных книг.
-
Нажмите Обзор, чтобы найти книгу.
-
-
В разделе Выберите таблицу или настраиваемый диапазон в книге выполните одно из следующих действий:
-
Выберите нужный элемент из списка имен таблиц в книге.
-
Чтобы задать диапазон данных, выберите параметр Произвольный диапазон.
Если вы не можете создать или указать таблицу Excel, используйте диапазон ячеек, которые содержат заголовки столбцов и значения.
Совет Используйте таблицу Excel, а не настраиваемый диапазон, если вы хотите синхронизировать схему и данные.
-
-
Выполните одно из указанных ниже действий.
-
Чтобы принять значения по умолчанию на других страницах мастера, нажмите кнопку Готово.
-
Чтобы настроить способ создания схемы, нажмите кнопку Далее.
-
Выберите столбцы в своих данных для создания функций и этапов в схеме
На этой странице мастера нужно указать столбцы, которые содержат значения функций или этапов для функциональной блок-схемы. Если на первой странице мастера вы выбрали тип Простая блок-схема, эта страница не отображается. В левой части расположена область Доступные столбцы, которая содержит все столбцы из таблицы Excel. В правой части находится изображение, которое демонстрирует, как сопоставление влияет на схему.
Примечание: На этой странице обязателен только параметр Функция или дорожка.
В разделе Сопоставление сделайте следующее:
-
В разделе Функция или дорожка (обязательно): перетащите имя столбца из области Доступные столбцы или выберите имя столбца из раскрывающегося списка.
Значения в этом столбце используются для создания функций на схеме. Необходимо задать хотя бы одно значение.
-
В разделе Этап или временная шкала: перетащите имя столбца из области Доступные столбцы или выберите имя столбца из раскрывающегося списка.
Значения в этом столбце используются для создания этапов на схеме.
-
Выберите Дополнительные параметры, а затем в разделе Сохраните порядок значений столбцов из данных для создания сделайте следующее:
-
Выберите параметр Функция или дорожка.
-
Выберите параметр Этап или временная шкала.
Выбор параметра означает, что функции или этапы будут созданы на схеме в том же порядке, в каком они приведены в таблице Excel. Используйте этот параметр, если хотите, чтобы функции и этапы отображались согласованно, в определенном порядке.
-
-
При желании нажмите Очистить все, чтобы сбросить все параметры на странице.
Выберите столбцы в своих данных для создания шагов процесса или действий в схеме
На этой странице мастера нужно указать, какие столбцы содержат значения Идентификатор шага процесса, Описание, Тип фигуры и Замещающее описание. В левой части расположена область Доступные столбцы, которая содержит все столбцы из таблицы Excel. В правой части находится изображение, которое демонстрирует, как сопоставление влияет на схему.
Примечание: На этой странице обязателен только параметр Идентификатор шага процесса.
В разделе Сопоставление сделайте следующее:
-
В разделе ИД шага процесса/ИД действия (обязательно): перетащите имя столбца из области Доступные столбцы или выберите имя столбца из раскрывающегося списка.
Этот столбец является обязательным, и значения в нем должны быть уникальными.
-
В разделе Описание шага процесса/действия: перетащите имя столбца из области Доступные столбцы или выберите имя столбца из раскрывающегося списка.
Значения из этого столбца отображаются на схеме как текст фигур.
-
В разделе Тип фигуры для шагов процесса/действий: перетащите имя столбца из области Доступные столбцы или выберите имя столбца из раскрывающегося списка.
С помощью этого столбца на следующей странице мастера определяется сопоставление типов фигур.
-
В разделе Специальные возможности перетащите имя столбца из области Доступные столбцы или выберите имя столбца из раскрывающегося списка.
Этот столбец используется для создания свойства Замещающее описание для фигуры.
По умолчанию к фигуре не добавляется альтернативный текст (замещающий текст). Чтобы добавить к фигуре замещающий текст, добавьте в таблицу Excel столбец, содержащий необходимые текстовые значения. Чтобы убедиться в том, что замещающий текст добавлен корректно, щелкните фигуру правой кнопкой мыши, выберите пункт Формат фигуры и щелкните значок Размер и свойства

-
При желании нажмите Очистить все, чтобы сбросить все параметры на странице.
Выберите подходящую фигуру для каждого значения из перечисленных в столбце "Тип фигуры"
На этой странице мастера можно настроить фигуры, которые используются в блок-схеме, присвоив разные значения в столбце Тип фигуры.
Примечание: Здесь нет обязательных параметров.
-
В левой части экрана находится область Тип фигуры, в которой перечислены фигуры на основе данных столбца, указанного для параметра Тип фигуры для шагов процесса/действий: на предыдущей странице мастера. По умолчанию это столбец Тип фигуры.
-
В центре расположена область Фигуры, в которой задано сопоставление каждой фигуры со значением в столбце Тип фигуры. Для каждого типа можно указать другие фигуры. Например, вам может потребоваться соблюдать стандарт для блок-схем, в котором тип Внешние данные обозначается другими фигурами. Если фигура не задана, по умолчанию используется фигура процесс.
-
В правой части находится область Фигуры простой блок-схемы, содержащая фигуры, которые можно выбрать для столбца Тип фигуры.
-
Выберите Дополнительные фигуры, чтобы добавить набор элементов с выбранными фигурами.
В области Фигуры сделайте следующее:
-
Для каждой фигуры, которую нужно изменить, перетащите имя столбца из области Тип фигуры или выберите имя столбца из раскрывающегося списка.
-
При желании нажмите Очистить все, чтобы сбросить все параметры на странице.
Выберите столбцы в своих данных для подключения к шагам процесса или к действиям
На этой странице мастера нужно указать, какие столбцы определяют последовательность блок-схемы и ветвление для ее фигур. В левой части расположена область Доступные столбцы, которая содержит все столбцы из таблицы Excel. В правой части находится изображение, которое демонстрирует, как сопоставление влияет на схему.
Примечание: Здесь нет обязательных параметров.
В разделе Сопоставление сделайте следующее:
-
В разделе Укажите, как подключать шаги процесса/действия: выберите один из следующих параметров:
-
Подключать с помощью столбца. Укажите столбец, который нужно использовать для соединения со следующей фигурой в последовательности блок-схемы. По умолчанию это столбец Идентификатор следующего шага.
-
Подключать последовательно. Фигуры будут соединены в том порядке, в каком расположены строки в таблице Excel (сверху вниз).
Все изменения, внесенные вами в контейнере схемы, в том числе соединительные линии, будут потеряны после ее обновления.
-
Не подключаться Фигуры будут созданы без соединений.
Важно Нажмите кнопку подключить, чтобы не потерять порядок значений данных при выборе > Обновление источника данных, а затем нажмите кнопкуПерезаписать в диалоговом окне Обновление источника данных .
-
-
В разделе Укажите связь, определяемую сопоставленным столбцом: выберите один из следующих параметров:
-
Следующий шаг. Выберите этот параметр, если столбец, сопоставленный с параметром Подключать с помощью столбца, представляет следующую фигуру в последовательности блок-схемы. Это вариант по умолчанию.
-
Предыдущий шаг. Выберите этот параметр, если столбец, сопоставленный с параметром Подключать с помощью столбца, представляет предыдущую фигуру в последовательности блок-схемы.
-
-
В разделе Разделитель: выберите для разделения чисел, обозначающих действие ветвления, один из следующих знаков:
-
Нет
-
Запятая (,)
-
Точка с запятой (;)
-
Двоеточие (:)
-
Пробел ( )
Вы также можете задать собственный разделитель, введя нужный знак в поле.
-
-
В разделе Метка соединителя: перетащите имя столбца из области Доступные столбцы или выберите имя столбца из раскрывающегося списка.
Используйте этот столбец. чтобы добавить метки к соединительным линиям для фигур, создающих ветвление для других фигур.
-
При желании нажмите Очистить все, чтобы сбросить все параметры на странице.










