В Project есть приложение Power для работы с веб-проектами. В приведенных ниже разделах приведены инструкции, которые помогут вам приступить к работе.
Открытие проекта в приложении Project Power
Проекты, которые доступны только вам в приложении Project Power, автоматически открываются в этом инструменте, когда они открываются из Project Home. Тем не менее сначала можно открыть приложение Project Power, а затем открыть любой веб-проект, для открытия которого у вас есть достаточные разрешения - они перечислены по умолчанию на начальном экране приложения.
-
На странице Главная выберите средство запуска приложений (квадрат из точек в верхнем левом углу страницы), а затем выберите Все приложения.
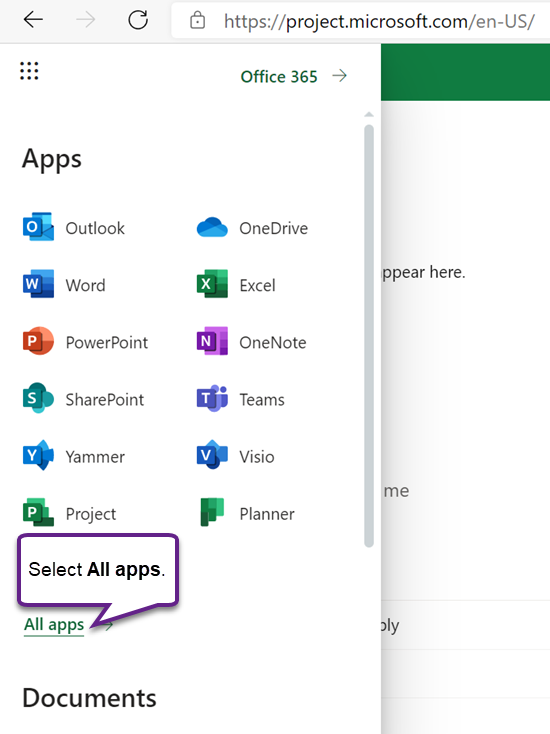
-
В верхней части экрана выберите Поиск во всех приложениях, введите Project, а затем найдите приложение Project Office в результатах поиска (у него есть белый на-зеленом значок "P"). Приложение чуть ниже (с фиолетовым значком) - это приложение Project Power.
Примечание: Текст под значком приложения будет отражать среду, в которой был развернут Project.
-
Выберите приложение Project Power, чтобы открыть его, или щелкните его контекстное меню и выберите действие. Если вы планируете открывать приложение часто, рекомендуется выбрать Закрепить в средстве запуска.
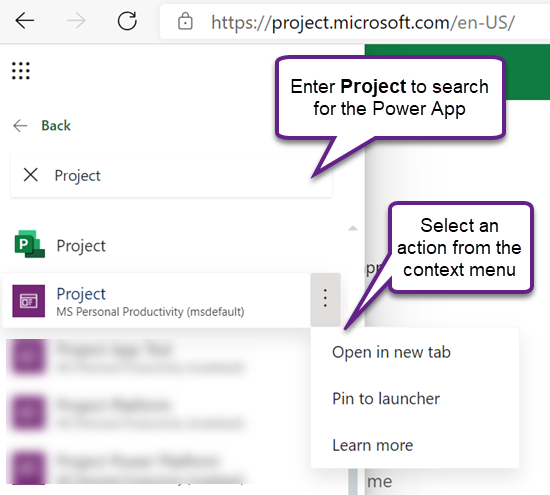
-
Когда вы открываете приложение, на вкладке Проекты выберите нужное представление системы. По умолчанию используется представление Мои активные проекты, в котором перечислены все созданные вами проекты. Чтобы открыть проект другого пользователя, к которому у вас есть доступ, выберите представление Все проекты.
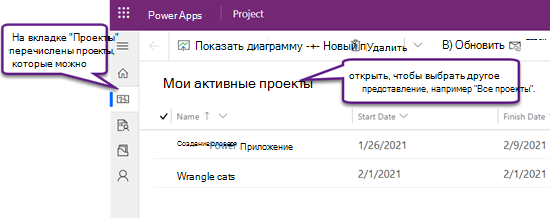
-
При появлении списка проекта выберите его имя, чтобы открыть его.
Создание нового проекта
-
В левом верхнем углу окна приложения выберите Создать проект.
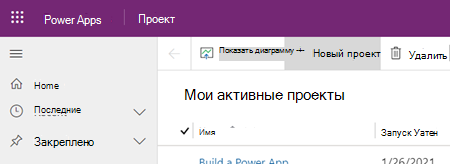
-
Заполните нужные поля на вкладке Общие , а затем выполните одно из следующих действий:
-
Нажмите кнопку Сохранить, если вы хотите добавить задачи или изменить другие сведения о новом проекте перед его закрытием.
-
Нажмите кнопку Сохранить и закрыть, чтобы закрыть сейчас и вернуться позже, чтобы заполнить сведения о проекте.
Закрепление проекта из списка "Последние"
В списке "Последние" в приложении Project Power всегда отображаются последние проекты, открытые в инструменте. Чтобы проект всегда был под рукой, даже если он не отображается в одном из ваших представлений, вы можете закрепить его, если он указан в списке "Последние". Закрепленные элементы отображаются в закрепленном списке, который находится сразу под списком "Последние".
-
В левой части экрана над вкладками выберите Карта сайта

-
В левой области выберите Последние, а затем щелкните значок ПИН-кода рядом с проектом, который хотите закрепить.
-
Проект будет указан в разделе Закреплено, а значок ПИН-кода рядом с ним в списке Последние — выберите его еще раз, чтобы открепить элемент.
Открепление проекта из списка "Закреплено"
-
В левой части экрана над вкладками выберите Карта сайта

-
На левой панели выберите Закреплено, а затем щелкните значок слева от закрепленного проекта.
-
Проект исчезнет из списка Закреплено. Вы можете перейти к проекту, найти или открыть его в любом представлении, в котором он указан.
Дополнительная помощь
Чтобы получить справку об использовании функций приложения Project Power, не описанных в этой статье, см. статью Справка о Project для Интернета.
Например, дополнительные сведения о добавлении ресурсов см. в статье Добавление ресурсов, не являющихся пользовательскими, в Project для Интернета. Дополнительные сведения о потоках см. в статье Документация Power Automate.
См. также
Создание и изменение основной формы управляемого моделью приложений Power










