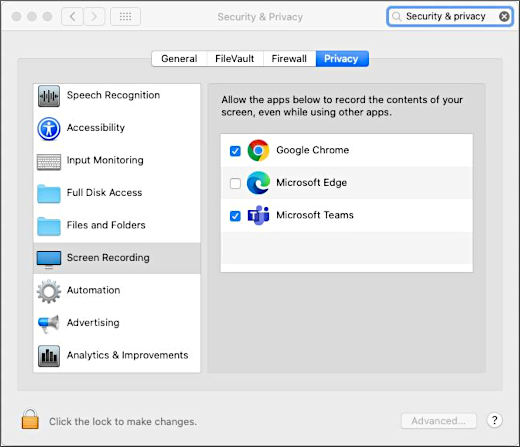Предоставление общего доступа к содержимому на собраниях Microsoft Teams
Чтобы предоставить общий доступ к экрану собрания, выберите Общий доступ к содержимому 
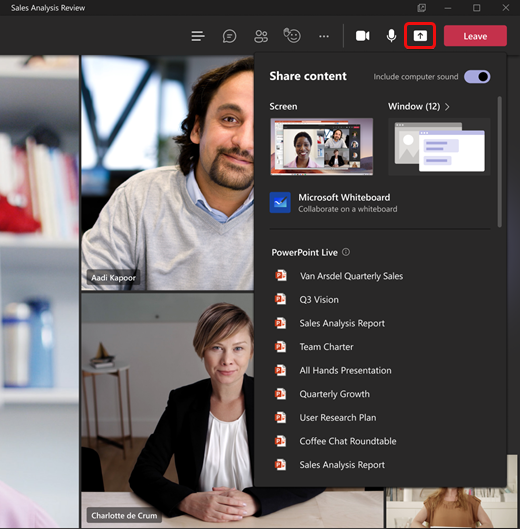
В Teams в Интернете при выборе общего доступа к содержимому 
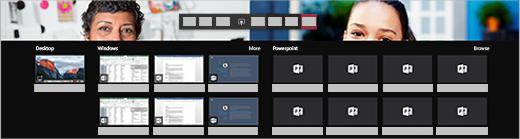
Примечание: Если вы используете Teams в Интернете, вы сможете поделиться своим экраном только в том случае, если вы используете Google Chrome или последнюю версию Microsoft Edge. Общий доступ к экрану недоступен для пользователей Linux.
|
Поделитесь своим... |
При желании... |
Здорово, когда... |
|---|---|---|
|
Рабочий стол |
Отображение всего экрана, включая уведомления и другие действия на рабочем столе. |
Вам нужно легко совместно использовать несколько окон. |
|
Окно |
Отображение только одного окна без уведомлений или других действий на рабочем столе. |
Вы должны только показать одну вещь и хотите сохранить остальную часть экрана при себе. |
|
PowerPoint |
Представление файла PowerPoint, с которым могут взаимодействовать другие пользователи. |
Вы должны поделиться презентацией и хотите, чтобы другие могли пройти через нее в своем собственном темпе. |
|
Whiteboard |
Совместная работа с другими пользователями в режиме реального времени. |
Вы хотите сделать эскиз с другими пользователями и прикреплять свои заметки к собранию. |
Когда вы закончите общий доступ, перейдите к элементам управления собранием и выберите Остановить общий доступ.
В новых Teams убедитесь, что демонстрация экрана отключается, если экран блокируется, выбрав Параметры Teams > конфиденциальность и включите переключатель Отключить камеру и микрофон при блокировке экрана . Перезапустите Teams, чтобы активировать этот параметр.
Совет: Если вы испытываете отставание или задержку при совместном использовании видео с высоким движением, попробуйте следующее сочетание клавиш после выбора Teams: CTRL+ALT+SHIFT+T
Включить компьютерный звук
Совместное использование звука компьютера позволяет передавать аудио с компьютера участникам собрания через Teams. Вы можете использовать его для воспроизведения видео или аудиоклипа как части презентации.
Чтобы поделиться звуком, выберите Общий доступ к содержимому 
Для получения дополнительной информации проверка общий доступ к звуку с компьютера на собрании Или трансляции Teams.
Дайте и возьмите под контроль общий контентПредоставление доступа к общему контенту и управление им
Предоставление контроля
Если вы хотите, чтобы другой участник собрания изменил файл, помог вам представить или продемонстрировать что-то, вы можете передать контроль этому человеку. Управление вашим компьютером будет доступно вам обоим, при этом вы можете вернуть себе полное управление в любое время.
Примечание: Когда вы делитесь приложением, управляйте только теми людьми, которым доверяете. Люди, которым вы управляете, могут отправлять команды, которые могут повлиять на вашу систему или другие приложения. Мы предприняли шаги, чтобы предотвратить это, но не протестировали все возможные настройки системы.
-
На панели общего доступа щелкните элемент Предоставление контроля.
Примечание: Как только вы предоставите общий доступ, появится панель инструментов Для предоставления управления .
-
Выберите имя пользователя, которому вы хотите предоставить управление.
Teams отправляют уведомление этому лицу, чтобы сообщить им о вашем совместном управлении. Пока вы делитесь контролем, они могут делать выборки, изменения и другие изменения на общем экране.
-
Чтобы вернуться к предыдущему элементу управления, нажмите кнопку возвратить управление.
Получить управление
Чтобы получить управление, когда другой пользователь попытается поделиться, выберите пункт запрос контроля. Пользователь, который предоставляет общий доступ, может утвердить или отклонить ваш запрос.
Пока у вас есть контроль, вы можете делать выборки, редактировать и другие изменения на общем экране.
Когда все будет готово, нажмите кнопку управление выпуском, чтобы прекратить управление доступом.
Увеличьте общий контент
Чтобы лучше просмотреть общее содержимое, щелкните и перетащите его, чтобы просмотреть различные области. Чтобы увеличить масштаб содержимого во время собрания или звонка, используйте кнопки в левой нижней части окна собрания: [+] для увеличения масштаба и [-] для уменьшения масштаба.
Вы также можете попробовать следующее:
-
Зажмите или зажмите трекпад.
-
Используйте сочетания клавиш Teams.
-
Удерживайте клавишу CTRL и прокрутите мышью.
Примечание: Сенсорные панели Mac не поддерживают масштабирование на собраниях. Если вы на Mac, используйте один из других вариантов. Если вы используете Linux, передача и контроль над общим контентом в настоящее время недоступны.
Открытие общего содержимого в новом окне
Расширьте представление, открыв общее содержимое в отдельном окне во время собраний Teams.
Чтобы открыть общее содержимое, выполните приведенные далее действия.
-
Присоединяйтесь к собранию из Teams для настольных компьютеров.
-
Когда другой выступающий предоставляет общий доступ к содержимому в окне собрания, выберите Открыть в новом окне

-
Чтобы свернуть содержимое, выберите X, чтобы закрыть окно.
Обмен контентом
Чтобы предоставить общий доступ к содержимому с мобильного устройства, выберите Дополнительные параметры 

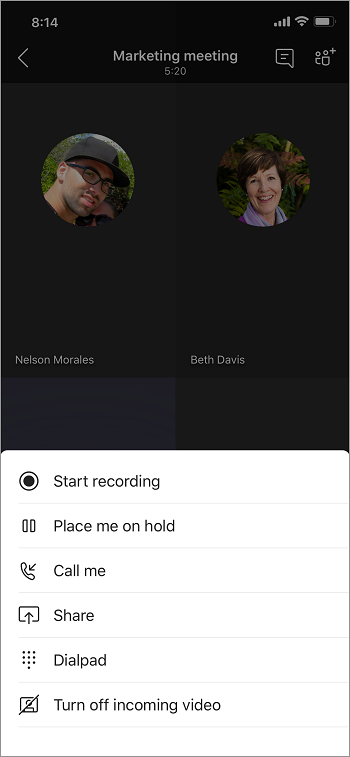
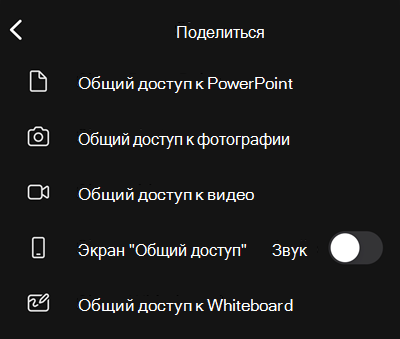
|
Предоставить общий доступ... |
При желании... |
|---|---|
|
Фотография |
Сделайте фотографию, чтобы поделиться или выбрать одну из своих коллекций. |
|
Трансляция видео |
Обмен видеотрансляций с камеры. |
|
PowerPoint |
Представление файла PowerPoint, с которым могут взаимодействовать другие пользователи. |
|
Ваш экран |
Отображение всего экрана, включая уведомления и другие действия. |
Когда вы будете готовы поделиться, коснитесь значка начать презентацю в нижней части экрана. Нажмите закончить показ, когда все будет готово.
Совет: Чтобы перейти вперед и назад в презентации PowerPoint, проведите пальцем в нужном направлении или нажмите кнопки «Вперед» и «Назад» в нижней части экрана.
Примечание: Если ваша роль изменяется с докладчика на участника во время собрания, и вы представляете, демонстрация экранов будет остановлена.
Увеличьте общий контент
Хотите лучше ознакомиться с общим контентом?
Сдвиньте или уменьшите масштаб, нажмите и перетащите, чтобы увидеть различные области.
Минимизация общего содержимого
Возможно, вы захотите свести к минимуму содержимое, которым кто-то предоставляет общий доступ, чтобы лучше видеть участников собрания на мобильном устройстве. Вот как это сделать.
-
Нажмите Дополнительные действия

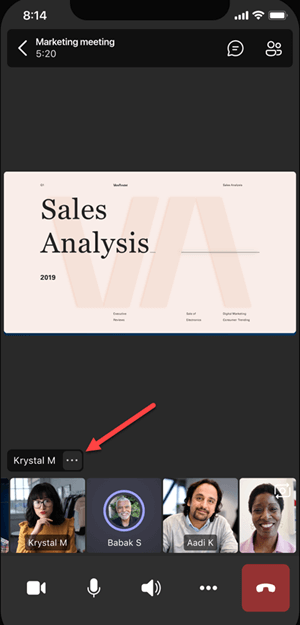
. -
Выберите Свернуть содержимое в меню
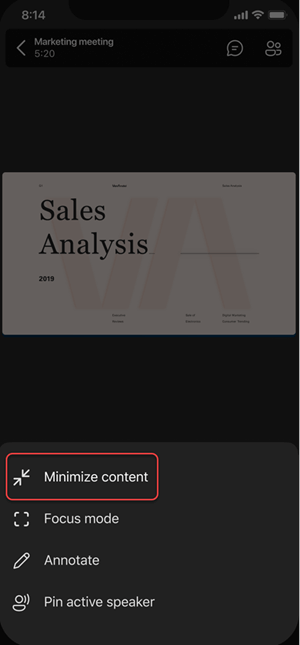
Это позволит вам лучше рассмотреть больше людей на собрании. Вы по-прежнему будете видеть общее содержимое в нижней части экрана.
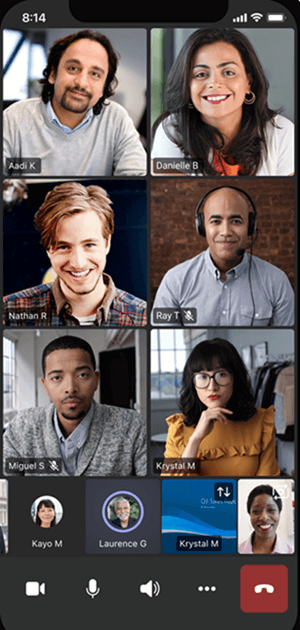
Используйте свой телефон в качестве сопутствующего устройства на собрании
Присоединяйтесь к собранию на нескольких устройствах, чтобы получить больше возможностей для совместной работы и обмена контентом.
Например, если вы уже проводите собрание на своем ноутбуке, вы можете добавить свой телефон в качестве сопутствующего устройства для представления файлов, обмена видео в реальном времени и многого другого. Любое устройство с мобильным приложением Teams может быть добавлено в качестве сопутствующего устройства - просто убедитесь, что используемые вами устройства вошли в ту же учетную запись Teams.
Вы можете многое сделать, добавив сопутствующее устройство в свою конференцию:
-
Используйте мобильное видео, чтобы показать вещи, которые не видны удаленным участникам.
-
Сделайте фотографию, чтобы поделиться со всеми, или выберите одну из своей камеры.
-
Используйте свой телефон для управления презентацией.
-
Поделитесь своим мобильным экраном.
-
Если вы видите это на своем телефоне, вы можете поделиться им на собрании!
Совет: Дополнительные сведения см. в статье Присоединение к собранию Teams на втором устройстве.
Добавить сопутствующее устройство на собрание
-
Открывайте команды на своем мобильном телефоне, когда вы уже участвуете в собрании на другом устройстве.
-
В верхней части экрана появится сообщение с сообщением о том, что в настоящее время вы находитесь на собрании на другом устройстве, и с вопросом, хотите ли вы присоединиться к нему на этом устройстве. Нажмите Кнопку Присоединиться.
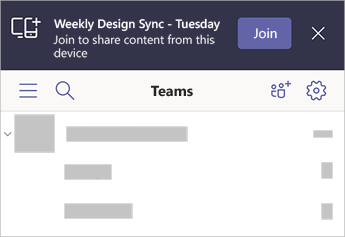
-
Вы увидите два варианта: Добавить это устройство и Перенести на это устройство. Нажмите Добавить это устройство.
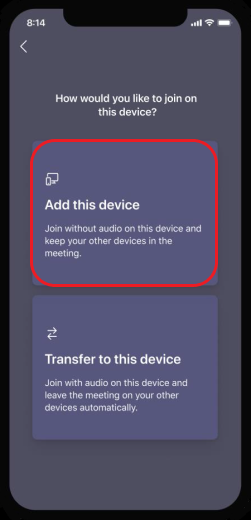
Если вы присоединитесь таким образом, мы отключим микрофон и динамик вашего сопутствующего устройства, чтобы избежать эффекта эха.
Когда вы будете готовы поделиться чем-то с сопутствующего устройства, нажмите Начать презентацию внизу экрана. На другом устройстве вы сможете увидеть, чем делитесь, как и все остальные участники собрания.
По завершении коснитесь пункта Остановить презентацию или просто повесьте трубку. Ваше другое устройство все еще будет подключено к совещанию.