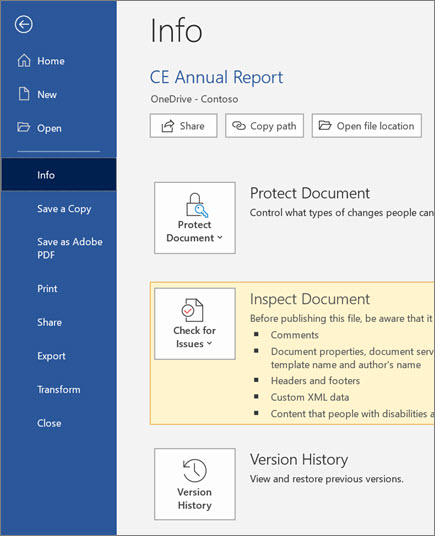Общий доступ и совместная работа в Word для Windows
С помощью Word в Интернете вы можете поделиться своим файлом с коллегами, чтобы сразу же начать совместную работу. И нужно ли вам создавать, совместно редактировать и просматривать историю версий, работайте в любом месте с помощью Word для Интернета независимо от того, где вы работаете.
Предоставление общего доступа к документу
-
Нажмите кнопку Поделиться.
Вы также можете выбрать файл > общий доступ.
Примечание: Если файл еще не сохранен в OneDrive, вам будет предложено сделать это, чтобы предоставить общий доступ.
-
Выберите пользователя, которому вы хотите предоставить общий доступ, в раскрывающемся списке или введите его имя либо адрес электронной почты.
-
При желании добавьте сообщение, а затем нажмите кнопку Отправить.
Дополнительные возможности
-
Чтобы создать ссылку для отправки по электронной почте, нажмите кнопку Копировать ссылку.
-
Чтобы создать новое сообщение электронной почты со ссылкой общего доступа в Outlook в Интернете, нажмите кнопку Outlook.
-
Выберите Отправить копию , чтобы создать вложение для отправки.
-

Совместное редактирование документа
После того как вы делитесь документом, вы можете работать над ним одновременно с другими пользователями.
-
Выберите там, где вы хотите внести изменения, и начните редактирование.
Если другие пользователи редактируют документ, вы увидите их изменения в режиме реального времени.
-
Фрагменты, над которыми работают другие пользователи, обозначается цветными флажками.
-
Введите символ @ и первые несколько букв имени пользователя, чтобы @mention их.
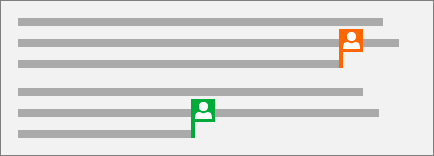
Добавление примечаний
-
На вкладке Рецензирование нажмите кнопку Создать примечание.
Или нажмите кнопку вставить > создать Примечание. Вы также можете щелкнуть правой кнопкой мыши в своем документе и выбрать команду создать Примечание.
В том месте документа, где добавлено примечание, появляется выноска

-
Введите примечание и нажмите Опубликовать.
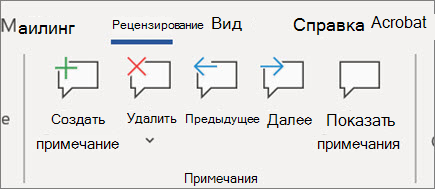
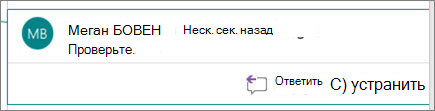
Добавление ответов и удаление примечаний
-
Нажмите Ответить

-
На вкладке Рецензирование нажмите кнопку Удалить.
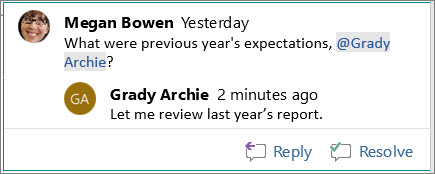
Просмотр примечаний
-
Чтобы просмотреть все примечания в документе, нажмите кнопку Показать примечания.
-
Нажмите кнопку Предварительный просмотр или Далее для перемещения между примечаниями.
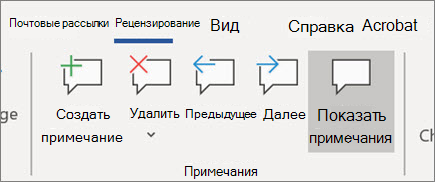
Просмотр журнала версий
-
Выберите файл > сведения > Журнал версий.
-
Выберите имя файла > Журнал версий.