После отправки документа на рецензирование обратно может быть получено несколько копий с предложениями и изменениями. В этом случае можно объединить их в одном документе.
Объединение двух версий документа
-
На вкладке Рецензирование нажмите кнопку Сравнить и выберите команду Объединить.
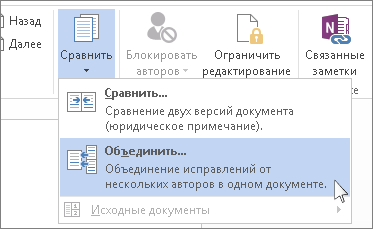
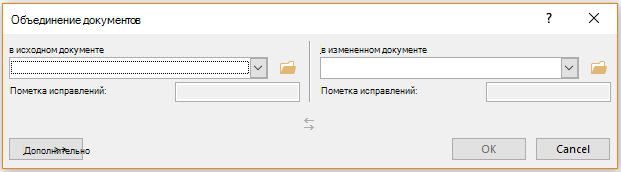
-
В разделе Исходный документ щелкните стрелку вниз и выберите документ, который вы отправили на проверку. Чтобы перейти к расположению файла, щелкните значок папки. Помните, что это исходный документ, над которым вы работали без каких-либо изменений или изменений.
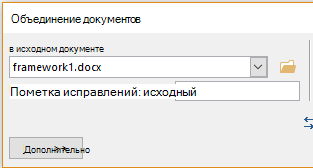
-
В разделе Измененный документ выберите документ, который требуется объединить.
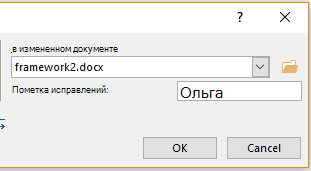
-
В поле Пометка исправлений введите имя рецензента, чтобы знать, кто предложил изменения.
-
Нажмите кнопку Дополнительно , чтобы получить дополнительные параметры для объединения документов.
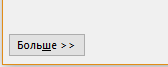
-
В разделе Показать изменения установите переключатель в положение в новом документе.
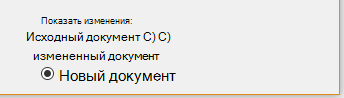
-
Нажмите кнопку ОК.
Word открывает новый документ, который объединяет исходный документ и копию, которую вы с ним объединили. Экран разделен на три раздела. В одном из разделов отображаются внесенные изменения, в средней — объединенный документ, а в третьем разделе, разделенном на две части, отображаются исходный документ и документ с изменениями.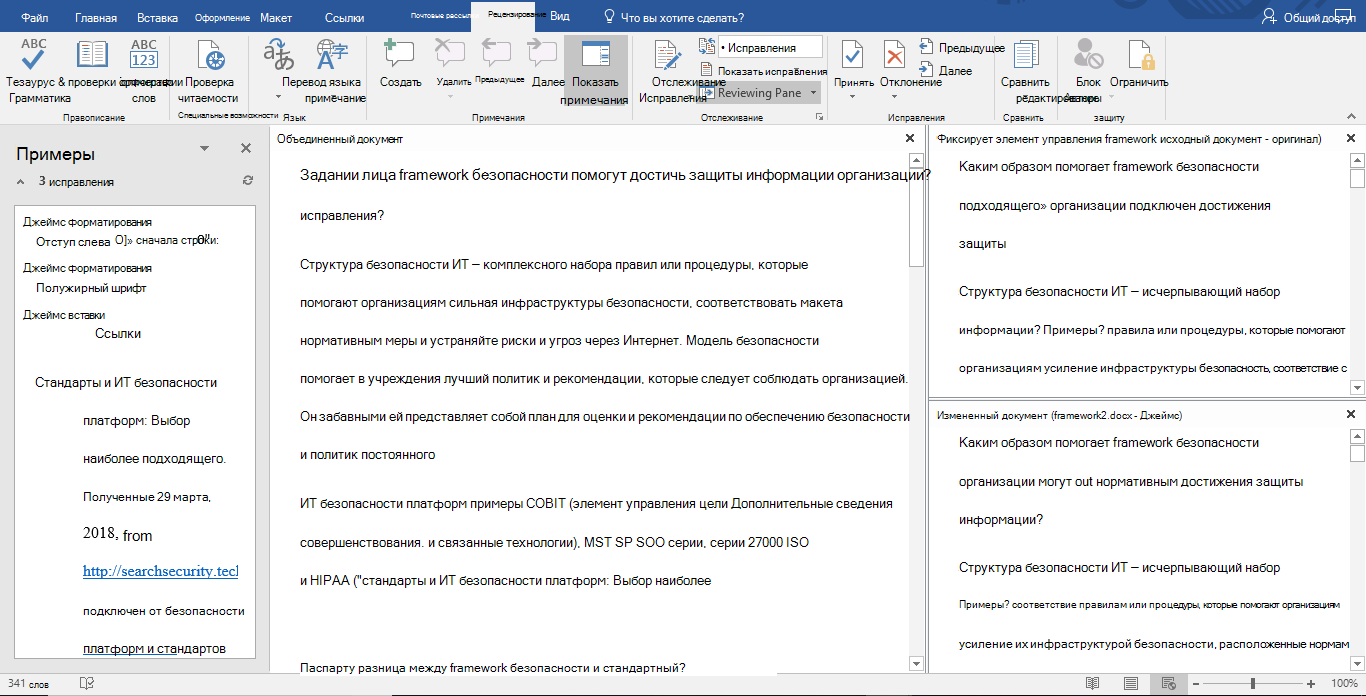
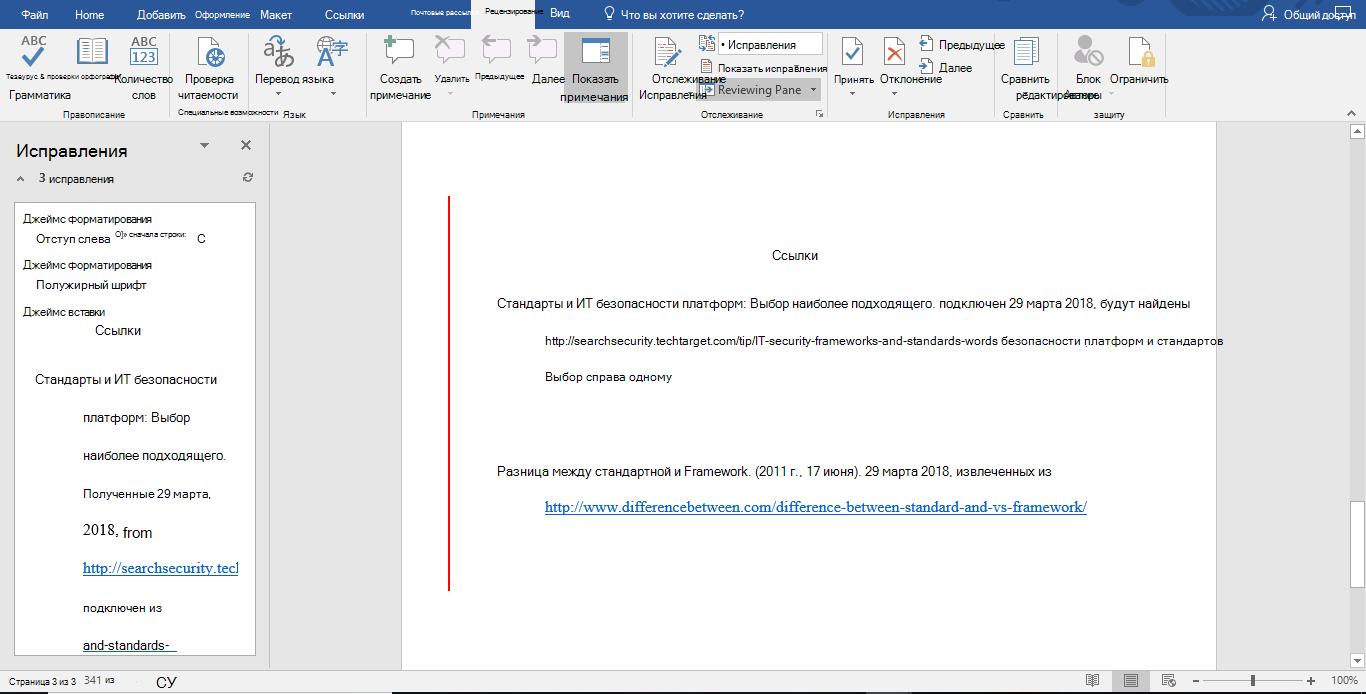
-
Когда вы решите объединенные изменения нужным образом, сохраните документ.
Совет: В следующий раз избавьте себя от всей этой работы, предоставив общий доступ к документу через OneDrive и предложив другим пользователям отредактировать и прокомментировать его.
Объединение дополнительных копий
Если вы хотите объединить дополнительные копии, сохраните документ, содержащий объединенные изменения первых двух копий. Затем объедините дополнительные копии с этим документом.
-
На вкладке Рецензирование нажмите кнопку Сравнить и выберите команду Объединить.
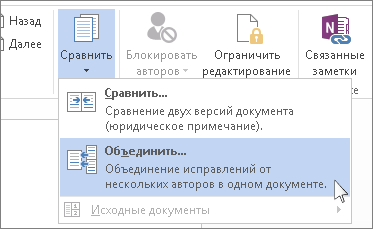
-
Щелкните стрелку рядом с полем Исходный документ и выберите документ, содержащий объединенные изменения.
-
В разделе Измененный документ щелкните следующую копию, которую требуется объединить.
-
В поле Пометка исправлений введите имя рецензента, чтобы знать, кто предложил изменения.
-
Нажмите кнопку Больше.
-
В разделе Показать изменения установите переключатель в положение в исходном документе.
-
Нажмите кнопку ОК.










