Отключение закадрового текста не приводит к удалению закадрового текста из презентации. Это только предотвращает воспроизведение закадрового текста. Чтобы речевое сопровождение исчезло из презентации, необходимо удалить его.
Отключение речевого сопровождения
-
На вкладке Слайд-шоу в разделе Настройки снимите флажок Воспроизвести речевое сопровождение.
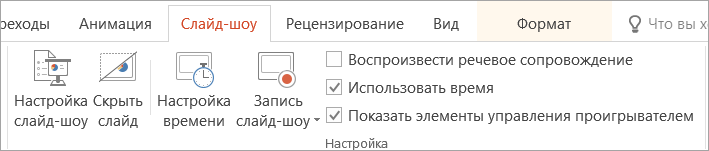
-
Кроме того, можно нажать кнопку Настроить слайд-шоу и в разделе Параметры показа выберите поле Показать без закадрового проверка. Это действие имеет тот же эффект, что и шаг 1.
Совет: Чтобы снова включить речевое сопровождение, снимите флажок Без речевого сопровождения и установите флажок Воспроизвести речевое сопровождение.
Удаление речевого сопровождения
-
В обычном режиме щелкните звуковой индикатор

-
Повторите шаг 1 для каждого слайда, с которого нужно удалить закадровый текст.
Отключение речевого сопровождения
-
На вкладке Слайд-шоу снимите флажок Воспроизведение закадрового текста проверка.
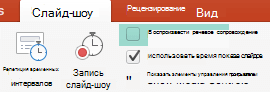
-
Кроме того, можно нажать кнопку Настроить слайд-шоу и в разделе Параметры показа выберите поле Показать без закадрового проверка. Это действие имеет тот же эффект, что и шаг 1.
Совет: Чтобы снова включить речевое сопровождение, снимите флажок Без речевого сопровождения и установите флажок Воспроизвести речевое сопровождение.
Удаление речевого сопровождения
-
В обычном режиме щелкните звуковой индикатор

-
Повторите шаг 1 для каждого слайда, с которого нужно удалить закадровый текст.
Отключение закадрового текста недоступно в Веб-приложение PowerPoint.
Однако вы можете удалить закадровый текст с слайда, щелкнув значок звука на слайде и нажав клавишу Delete.
См. также
Запись звукового закадрового текста для презентации PowerPoint










