Так же, как файловый шкаф содержит папки, помогающие упорядочивать документы, Outlook предоставляет аналогичный способ сохранения и упорядочения сообщений электронной почты. Вы можете перемещать или копировать сообщения между папками несколькими разными способами.
-
Использование перетаскивания
-
Использование функции "Копировать в папку" или "Переместить в папку"
-
Перемещение или копирование с помощью буфера обмена
Чтобы работать с несколькими сообщениями, сначала сделайте следующее:
-
Чтобы выбрать смежные сообщения, щелкните первое сообщение, а затем, удерживая нажатой клавишу SHIFT , щелкните последнее сообщение. Выбраны все сообщения в списке между первым и последним выбранным сообщением.
-
Чтобы выбрать неподдерживаемые сообщения, щелкните первое сообщение, а затем, удерживая нажатой клавишу CTRL , щелкните дополнительные элементы.
Перемещение с помощью перетаскивания
-
Выделите элемент, который требуется переместить.
-
Перетащите фигуру в папку назначения и отпустите кнопку мыши.
Примечания:
-
Если папка, в которую нужно переместить или скопировать сообщение, не отображается, так как она находится в свернутой папке, наведите указатель мыши на значок свернутой папки, и появятся вложенные папки. Повторяйте это при необходимости, пока не появится нужная папка.
-
Если элемент, который требуется переместить, является общедоступной папкой или списком SharePoint, перетаскивание его в другую папку приводит к операции копирования.
-
Копирование с помощью перетаскивания
-
Выберите элемент, который вы хотите переместить, удерживая правую кнопку мыши (или альтернативную кнопку мыши, если вы используете мышь левой рукой).
-
Перетащите фигуру в целевую папку и отпустите кнопку мыши.
-
Когда появится контекстное меню, выберите Копировать.
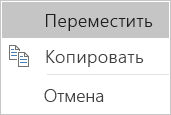
Перемещение или копирование с помощью параметра Переместить в папку или Копировать в папку
-
Выделите элемент, который требуется переместить.
-
На ленте Outlook выберите Переместить.
-
Чтобы переместить элемент в папку, выберите папку из раскрывающегося списка.
Если папки нет в списке, выберите Другая папка и выберите папку в диалоговом окне Выбор папки.
-
Чтобы скопировать элемент в папку, выберите Копировать в папку.
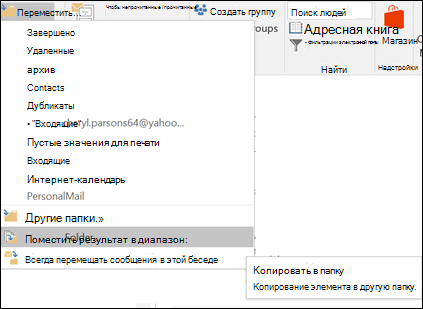
-
Перемещение или копирование с помощью буфера обмена
-
Выделите объект, который вы хотите переместить или скопировать.
-
Чтобы переместить, щелкните правой кнопкой мыши и выберите вырезать. Чтобы скопировать, щелкните правой кнопкой мыши и выберите команду Копировать.
Кроме того, можно использовать сочетание клавиш.
Чтобы скопировать элемент, нажмите клавиши CTRL+C.
Чтобы переместить элемент, нажмите клавиши CTRL+X. -
Перейдите в папку, в которую нужно переместить или скопировать элемент, а затем нажмите клавиши CTRL+V.










