Запланировать и создать трансляцию в новой Yammer с помощью Teams
Примечание: В этой статье описана функция в новой Yammer. Сведения об использовании этой функции в классической Yammer см. в Yammer трансляции с помощью Teams.
Готовы создать трансляцию Yammer с помощью Teams? У вас может быть до десяти presenters and producers, включая вас. Такие события предназначены для тех, кто использует Teams видео с собственных компьютеров.
Совет: Запланировать событие сейчас, чтобы у вас было время на его рекламу. Затем настроив тестовую проверку, убедитесь, что все, кто участвует в мероприятии, знают, что делать во время фактического события.
Шаг 1. Запланировать трансляцию, произведенную в Teams
-
В Yammer, перейдите к сообществу, в котором вы хотите провести событие.
-
На вкладке События выберите Создать трансляцию.
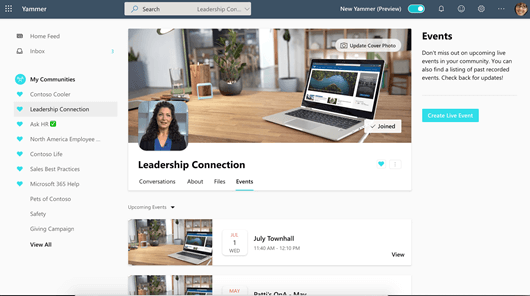
Примечание: Если вы не видите ссылку Создать трансляцию, ваша сеть, учетная запись или сообщество не соответствуют требованиям, перечисленным в списке Организовать трансляцию в новой Yammer. Обратитесь за помощью к ИТ-администратору.
-
Заполните название, место, время начала и окончания, а также сведения о событии. Включив в него всех, кто, возможно, будет производить, представлять и модерации события. Дополнительные сведения о ролях см. в Teamsгрупп событий.
-
Выберите, является ли это тестовой событием. Тестовые события не будут рекламироваться в сообществе или домашнем веб-канале. Нажмите кнопку Далее, чтобы выбрать тип мероприятия и завершить планирование.
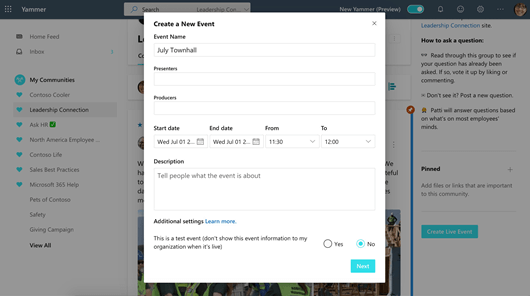
-
Выберите Microsoft Teams.
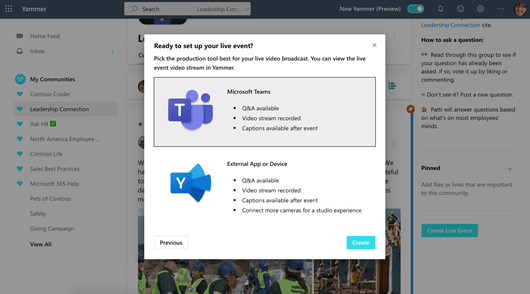
-
Нажмите кнопку Создать. При этом вы будете сразу перенаться к событию в Yammer.
Шаг 2. Поделитесь этим событием с участниками
Пригласите других людей принять участие в трансляции, поделившись ссылкой участника.
-
На странице события в Yammer выберите Поделиться и скопируйте ссылку.
-
Поделитесь ссылками на Yammer, Teams, Stream, приглашения в календарь и Outlook, где их, скорее всего, увидят люди в вашей организации. Перед событием можно отправлять напоминания со ссылками.
Шаг 3. Широковещательный трансляция трансляции
Чтобы создать событие, вам (и любому из них) потребуется использовать Teams.
-
Организатору этого события потребуется выбрать Продукты (Teams) для начала работы.
-
Откроется новая вкладка. Выберите открыть Teams, чтобы открыть локальное Teams приложения.
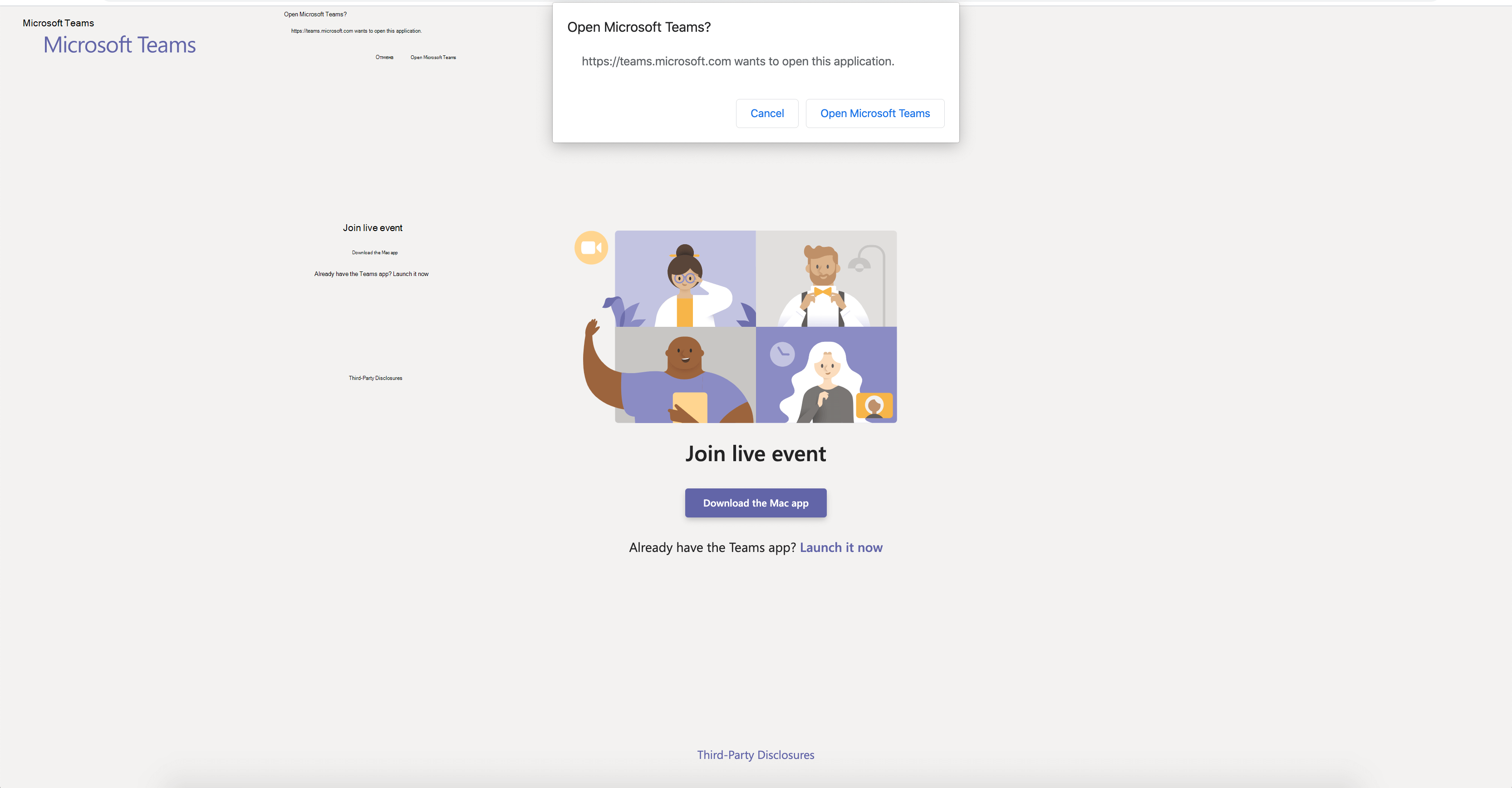
-
Когда Teams приложение откроется, присоединитесь к мероприятию в качестве организатора. Включите камеру.
-
Выберите веб-канал камеры в нижней части экрана, чтобы просмотреть его в очереди (слева) перед отправкой на трансляцию (справа).
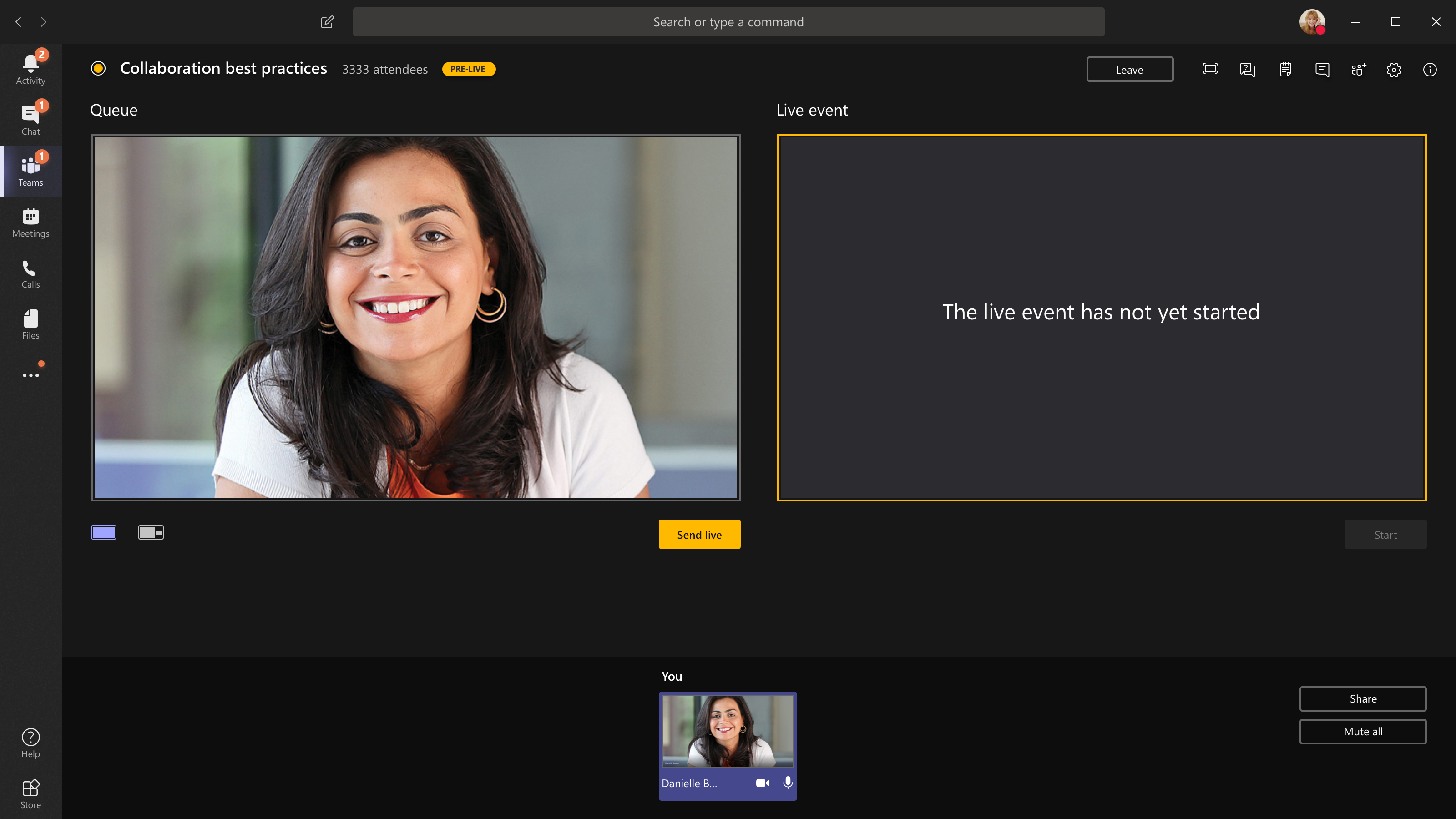
-
Чтобы переключиться на другую камеру, выберите Переключить камеру в нижней части очереди или переходить к настройкам устройства и выбирать новую камеру.
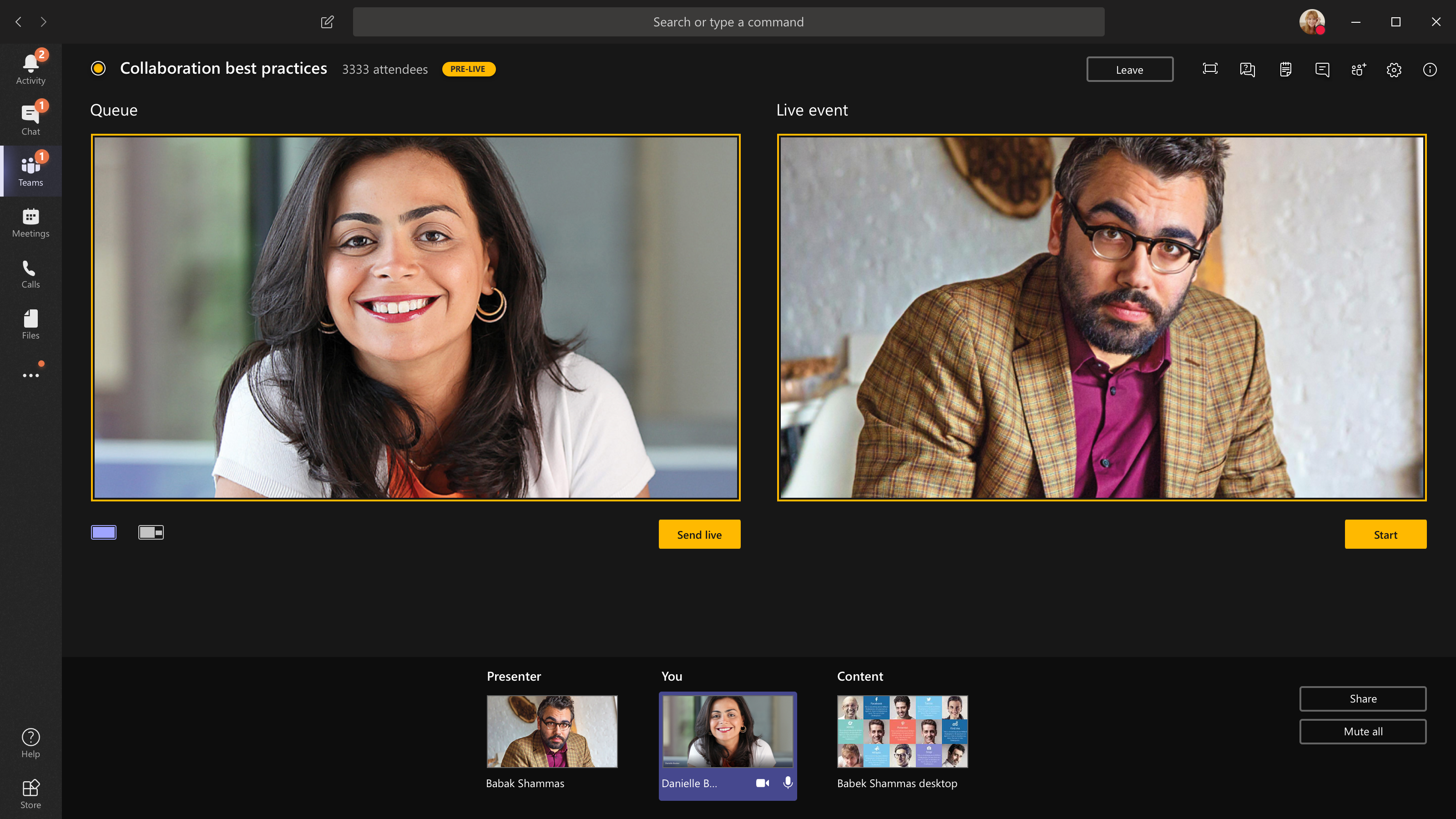
-
Выберите Отправить в прямом эфире, чтобы отправить канал из предварительного просмотра в трансляцию.
-
Выберите Начать, чтобы начать трансляцию для участников!
Примечания:
-
После того как веб-канал будет поддерживаться в прямом эфире, его разрешение будет самым высоким — 720 px.
-
Отвяжем звук от всех звукопроизводителей или литераторов, которые не разговаривают активно. Если его звук не отключен, его звук будет в прямом эфире для участников.
-
С временем широковещательного потока мультимедиа до его просмотров участники видят задержку от 15 до 60 секунд.
-
-
Если вы отключите общий доступ к видео (например, отключив камеру), все увидят, что трансляция возобновится через несколько минут.
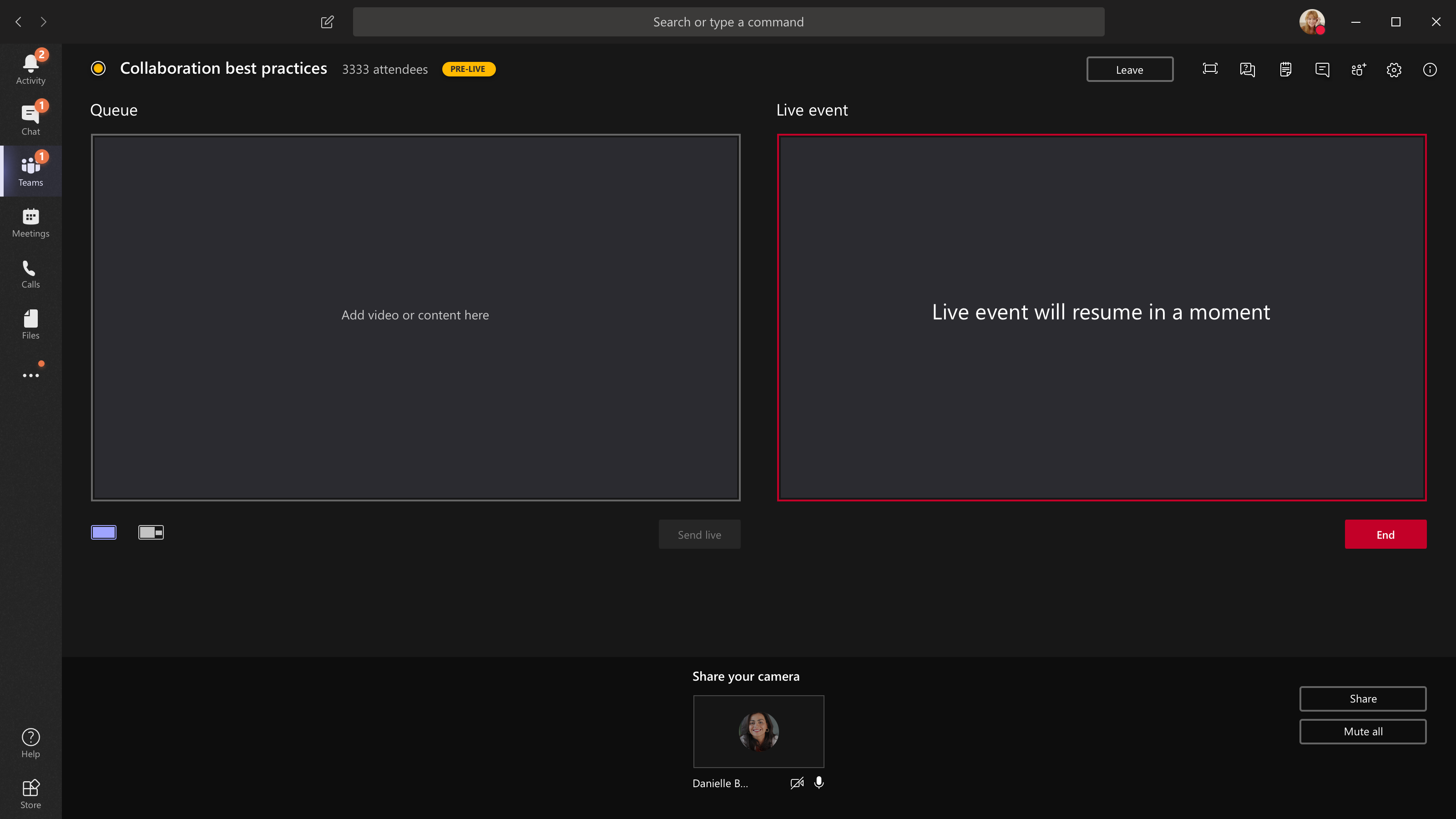
-
Чтобы поделиться рабочим столом или окном, выберите Поделиться, а затем — экран, к который вы хотите поделиться.
Совет: Если вы единственный организатор мероприятия, мы рекомендуем использовать несколько мониторов или делиться конкретными окнами (а не целым рабочим столом). В противном случае все Teams (и ваши выборы) при изменении. С помощью нескольких мониторов вы можете в очереди Teams на одном экране, а общее содержимое на другом.
-
Чтобы поделиться рабочим столом, выберите Поделиться >рабочий > содержимое > Отправить в прямом эфире. Если событие еще не началось, выберите Начать.
Чтобы поделиться окном, выберите Поделиться и выберите одно из открытых окон в Windows области источников. После того как окно будет открыто, переключение на пользовательский интерфейс производителя, выберите Содержимое, а затем Отправить в прямом эфире. Если событие еще не началось, выберите Начать.
Примечание: Не свернуть выбранное окно, так как это помешает предварительному просмотру в очереди.
-
Чтобы прекратить совместный доступ к рабочему столу или окну, выберите Прекратить общий доступ в окне монитора звонка. Как лучше всего, вы можете пригласить на трансляцию другого человека, который затем может поделиться рабочим столом или окном, а затем в очереди на потоковую передачу. Это также поможет избежать Teams участников (и очереди).
-
Чтобы в очереди был другой веб-канал видео, к событию должны присоединиться другие организаторы. Их веб-каналы покажутся в нижней части экрана.
Примечания:
-
Одновременно делиться видео или содержимым могут до десяти выведя или продюссеров (включая вас).
-
Если содержимое находится в прямом эфире, другие начинающие и начинающие производители могут начать совместный доступ к своему экрану, наведя на нее общий доступ. Убедитесь, что команда мероприятия знает об этом потенциальном конфликте.
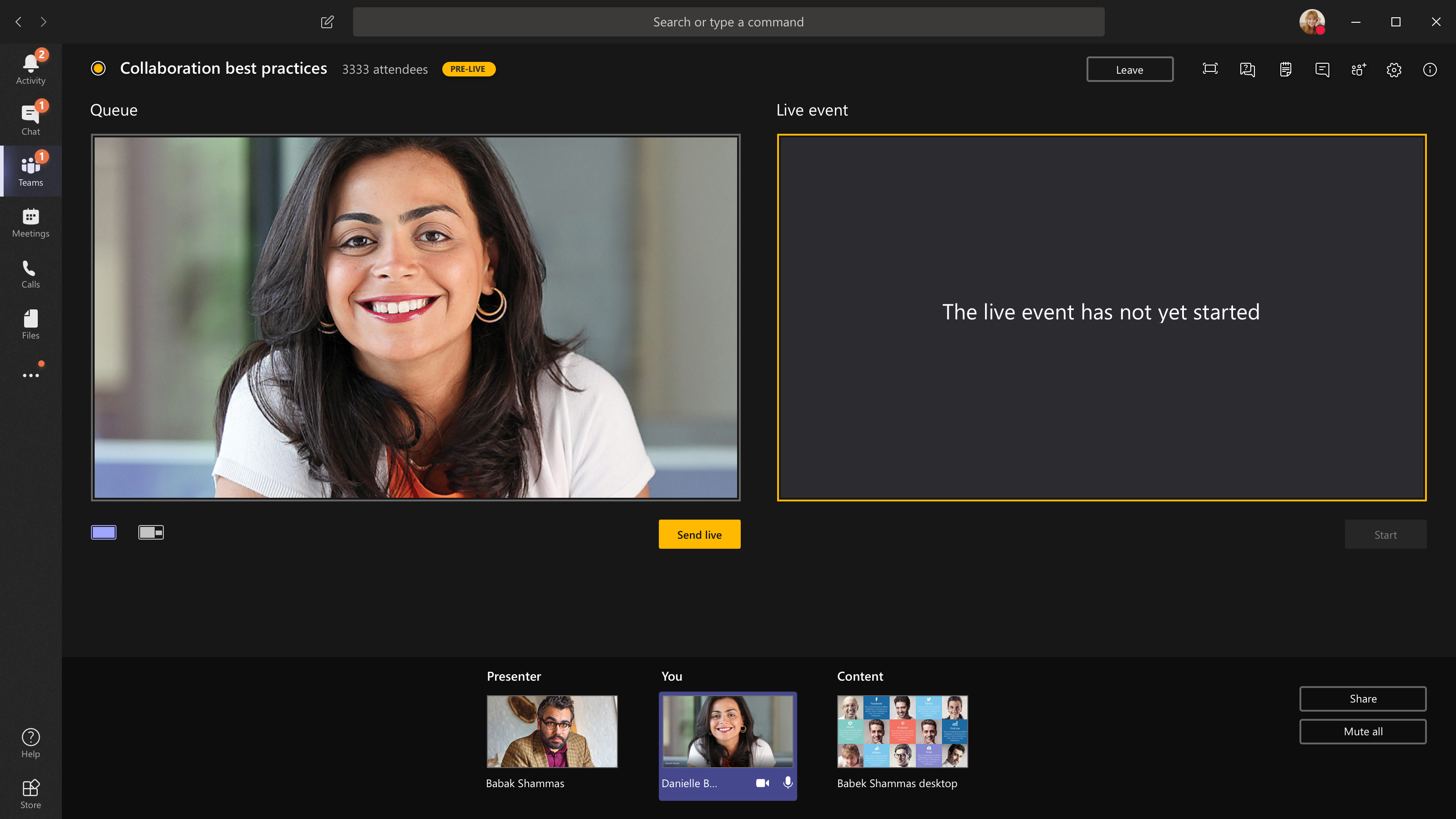
-
-
Чтобы попросить участника присоединиться к трансляции, выберите Участники инайдите нужного человека. (Если вы уже пригласили их, их имя будет в списке. Если нет, вы можете найти их.) Когда вы найдете их, выберите Дополнительные параметры по их имени, а затем Попросите присоединиться. Teams позвоните им на собрание.
Если вы попросите кого-то присоединиться, он присоединится как&, то есть может говорить, делиться своим экраном, участвовать в чате группы событий и модерировать вопросы и&A. Все, кого вы просите присоединиться, будут удалены из чата группы событий после собрания.
-
Чтобы закончить событие, выберите Конец.
Помните: после окончания трансляции его нельзя перезапустить.
-
Чтобы проверить производительность устройств во время проведения трансляции:
Шаг 4. Пошаговая пошаговая пошаговая
Люди могут перейти на вашу страницу трансляции Yammer после трансляции.
-
Обязательно следите за обсуждением и отвечайте на все вопросы, которые вы понадеялись.
-
Поделитесь ссылками на событие, чтобы люди, которые его пропустили, могли посмотреть видео.
Роли в Yammer трансляции, произведенной с помощью Teams
В Teams и Yammer используются четыре роли с разными разрешениями. Кроме того, в организации должны быть назначены функциональные роли.
Роли трансляций в Teams и Yammer
-
Организатор:человек, который проводит событие.
-
Создать событие (настроить поток событий).
-
Отменяет событие.
-
Изменить событие.
-
Поделитесь событием с другими.
-
-
Организатор:люди, которые координируют мероприятие.
-
Создать событие (настроить поток событий).
-
Поделитесь событием с другими.
-
-
Одновременно может быть до 10 человек.
-
Presenters:The people who are presenting during the event.
-
Создать событие (настроить поток событий).
-
Поделитесь событием с другими.
-
-
Одновременно может быть до 10 человек.
-
Участники:все участники, участвующие в мероприятии, до, во время или после трансляции.
-
Участвовать! Комментарии, вопросы и ответы на вопросы.
-
Будьте организованы. Отслеживайте публикацию или закладки для определенных вопросов или комментариев, на которые вы хотите ответить.
-
Поделитесь событием с другими людьми, отправив ссылку на него.
-
Дополнительные обязанности
-
Модератор.Модератор отвечает за отслеживание записей участников и ответ на них.
Совет: Эту задачу лучше всего сделать человеку с ролью Yammer сообщества. Администратор сообщества может пометить лучший ответ на вопросы и удалить записи, которые нарушают политику компании.
К задачам относятся:
-
Добавляя прикомменты, вопросы, опросы или изображения за кадром перед событием, можно сделать его более активной.
-
Отвечайте на записи по мере необходимости. Подтверждение вопросов, которые требуют последующего ответа.
-
Удаление записей, нарушающих политику компании.
-
Комментировать, задавать вопросы или добавлять опросы, обсуждения в ходе обсуждения.
-
Организуя записи, помечая их тегом #topic.
-
Пометить лучший ответ на вопросы в группе.
-
Помощь в управлении временем.
Уорхомите свою команду
-
Для большой группы может быть полезно иметь личную группу Yammer или Teams до, во время и после него.
-
Заранее думайте о том, кто что делает, в том числе о том, кто обрабатывает проблемы, которые могут возникнуть, например, если вы говорите слишком долго или несоответствуют публикациям.
-
Дополнительные сведения о том, как организовать мероприятие для лучшего участия, см. в пошаговом Yammer трансляции.
См. также
Организация трансляции в новой версии Yammer
Скачивание шаблонов трансляций
Запланировать и создать трансляцию в новой Yammer с помощью внешнего приложения или устройства
Участие в трансляции в новой Yammer










