Если вы ищете что-то для работы или учебы и не можете вспомнить точное имя или расположение, вы, вероятно, будете искать его в любом инструменте, который вы используете, например Windows, Teams, Outlook, Bing for Work, SharePoint, Microsoft365.com и т. д. Вы можете найти приложения, людей, файлы, сайты, сообщения, видео и многое другое при поиске.
Запуск поиска
Поле поиска обычно находится в верхней части страницы или рядом с ней со значком лупы сбоку.
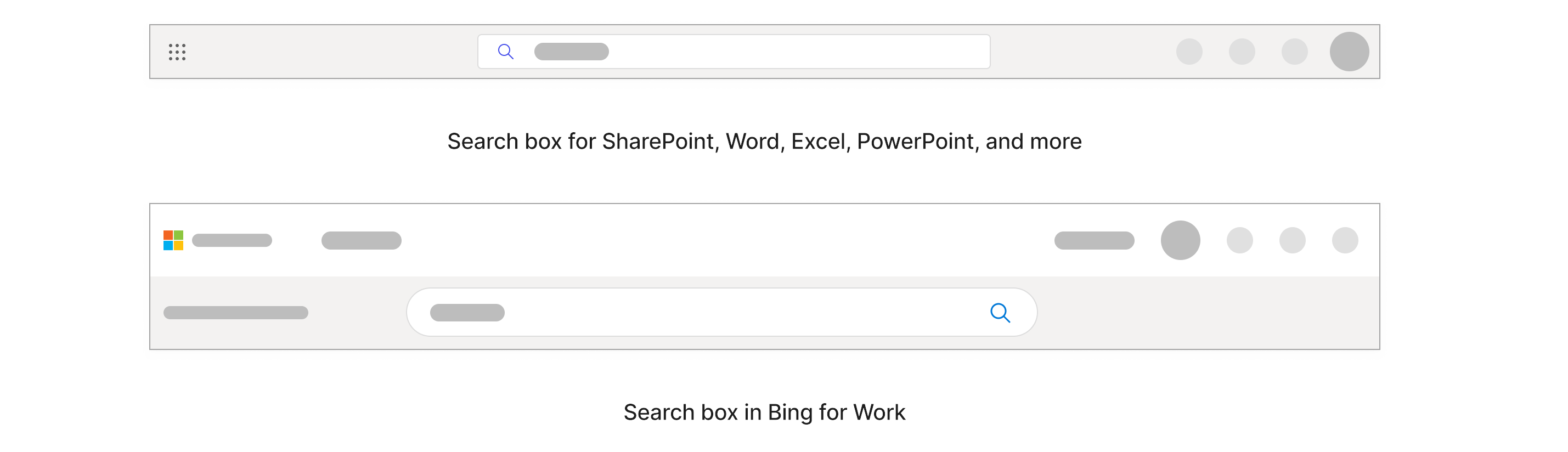
В Windows поле поиска находится на панели задач внизу.

Начните с ввода в поле поиска, что вы хотите найти. Вы получите наиболее релевантные результаты, если знаете точное имя, но в противном случае лучше выбрать ключевые слова, которые очень специфичны для того, что вы ищете.
Эти ключевые слова могут быть людьми, словами в имени и содержимом, а также, если вы ищете файлы, тип файла, например ppt, doc или xls. Вам не нужно беспокоиться о точной орфографии и прописных букв при поиске по ключевое слово.
По мере ввода в раскрывающемся списке будут отображаться персонализированные результаты и предлагаемые поисковые запросы.
Результаты в поле поиска охватывают только часть содержимого, к который вы недавно получили доступ. Если вы не нашли нужный результат, вы можете выполнить поиск по всему содержимому, к которым у вас есть доступ, нажав клавишу ВВОД или значок лупы. В некоторых полях поиска также может быть параметр "Показать дополнительные результаты".
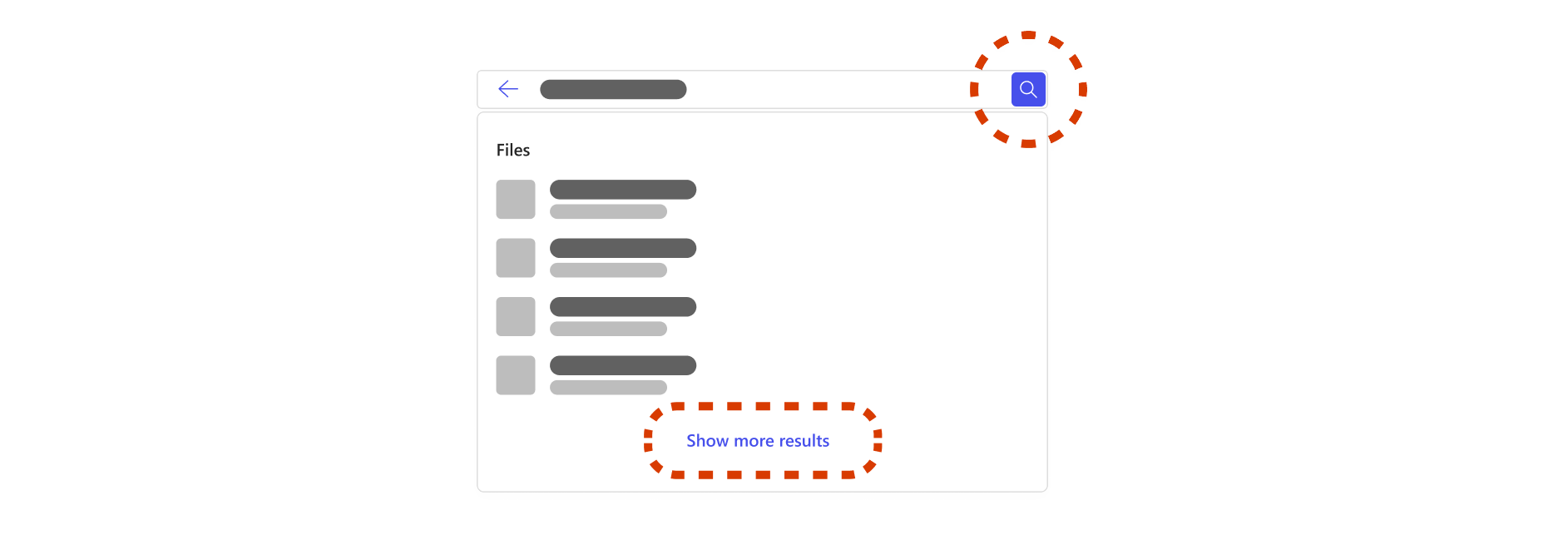
Если вы решили выполнить поиск по всему содержимому, к который у вас есть доступ, вы перейдете на страницу, посвященную результатам поиска. На этой странице рассматривается все содержимое вашей работы и организации. Результаты на этой странице могут отличаться от результатов в поле поиска, а типы результатов будут отличаться в зависимости от вашей организации. Типы результатов включают файлы, сайты, людей, сообщения, закладки, ответы и многое другое.
Так как это более широкий поиск, вы можете найти много похожих результатов, которые не относятся к тому, что вы ищете, что может занять много времени для сортировки. Если это произойдет, полезно сузить поиск.
Как сузить поиск?
Фильтрация по человеку
В Bing, SharePoint и Microsoft365.com, если вы помните пользователя, соответствующего тому, что вы ищете, например кто-то, кто предоставил общий доступ, изменил или создал файл, вы можете отфильтровать его содержимое. Вы найдете только содержимое, на доступ к которому у вас есть разрешение, при поиске по содержимому любого пользователя.
При вводе первого, последнего или полного имени пользователя в поле поиска вы получите параметры для людей в раскрывающемся списке. При выборе пользователя в раскрывающемся списке откроется страница профиля для этого человека.
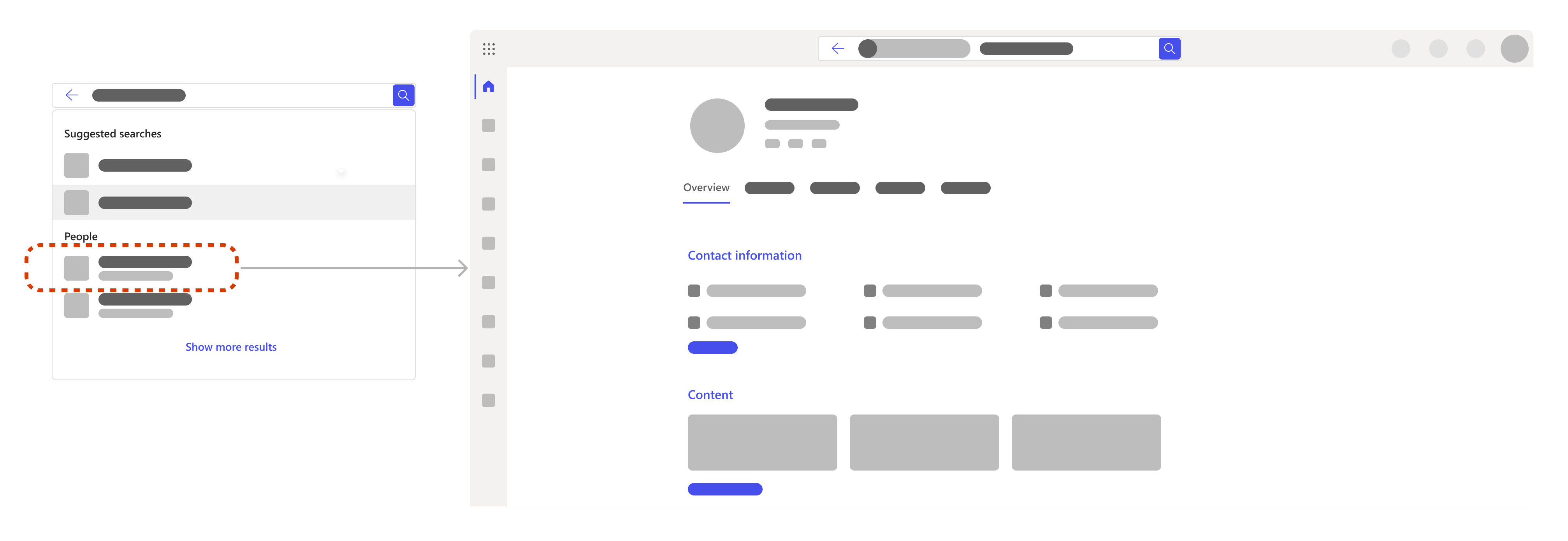
На странице профиля можно найти такие сведения, как контактные данные, их содержимое, включая файлы, на доступ к которым у вас есть разрешение, последние сообщения электронной почты и сообщения между вами, а также расположение пользователя в организации.
Если вы ищете файлы специально, перейдите на вкладку Содержимое. Если есть много содержимого, чтобы просеять, вы можете отфильтровать поиск еще дальше. Просто добавьте релевантные ключевые слова рядом с фильтром пользователя в поле поиска.
Вы также можете искать собственные файлы или информацию.
Использование вкладок и фильтров
На странице результатов поиска можно выбрать вкладку, чтобы сузить область поиска до таких категорий, как файлы, сайты, люди, сообщения, изображения, видео и многое другое. Вы также можете отфильтровать поиск по многим вкладкам. Вкладки и фильтры могут отличаться в зависимости от того, где выполняется поиск.
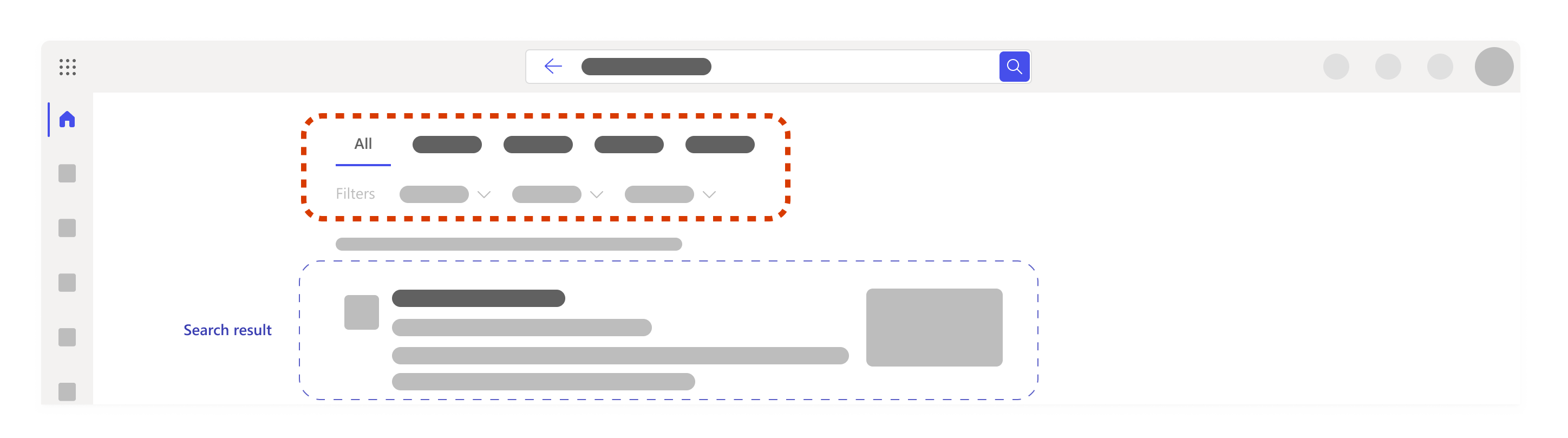
Добавление еще одного ключевое слово
Лучше всего выбирать ключевые слова, которые очень специфичны для того, что вы ищете, например слова в имени файла или в самом содержимом. Это поможет вам различать похожие результаты и получать меньше и более релевантные результаты.
При добавлении ключевых слов можно попробовать еще несколько действий.
-
Котировки: Если вам известно предложение или несколько слов, которые находятся в определенной последовательности, добавьте их в поле поиска в кавычках и нажмите клавишу ВВОД. Например, "Выберите вкладку, чтобы сузить область поиска"
-
Синонимы: Если вы зависли и ключевые слова не работают, иногда бывает полезно придумать синонимы к используемым словам или языку, который будет использоваться вашей командой или другими коллегами, и добавить эти слова в поиск.
Если вы специально ищете файлы, вот несколько ключевое слово рекомендаций, которые могут быть полезны для вас:
-
"Мои файлы":Если ввести "мои файлы" и перейти на страницу результатов поиска, вы получите до 10 результатов, отражающих то, над чем вы работали в последнее время.
-
Тип файла, например "doc", "xls" или "ppt":При этом результаты будут отфильтрованы по типу файла. Если вы вводите Word, Excel или PowerPoint, вы не сможете получить предложения, поэтому имейте в виду, что сокращение работает лучше.
-
Сочетание ключевых слов, таких как "Alex ppt" или "User-centric search xls":Объединение ключевых слов автоматически отфильтрует результаты, и вы с большей вероятностью сможете быстрее найти то, что ищете. Если одним из ваших ключевых слов является имя, может работать только имя или фамилия, но если есть несколько людей с одинаковым именем, проще иметь полное имя.
Примечание: Если вы помните файл, связанный с собранием в Teams, может быть быстрее перейти на собрание Teams, перейти на вкладку файлы и найти файл там.
Разделы справки развернуть поиск?
Если вы сузите поиск слишком далеко, вы можете в конечном итоге не получить результаты или найти не нужные результаты. В этом случае вы ввели слишком много ключевых слов или фильтров или попали в не ту папку или сайт SharePoint.
Попробуйте удалить фильтры или ключевые слова по одному и удвоить проверка, что вы находитесь в нужном месте и имеете разрешение на доступ к тому, что ищете.
Что еще можно найти при поиске?
Центральные инструменты, ресурсы и сведения
Администраторы могут определять важные инструменты, ресурсы и сведения, выделенные в верхней части поля поиска и страницы результатов поиска, чтобы упростить доступ. К ним могут относиться закладки, акронимы, ответы на распространенные вопросы в организации, расположения и многое другое. Они будут отображаться только в том случае, если они относятся к тому, что вы ищете.
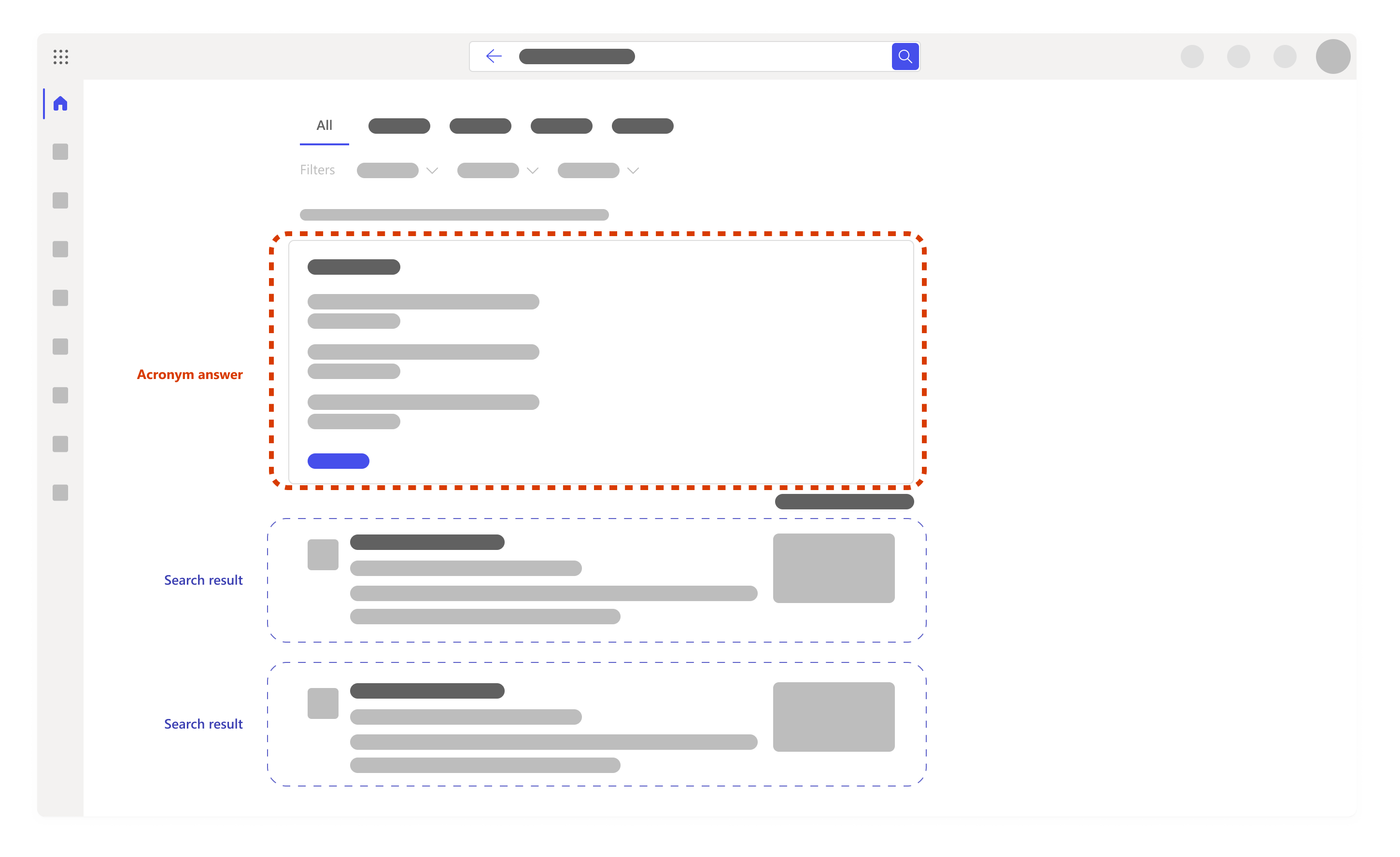
Предлагаемые поисковые запросы на основе журнала
поиска
При запуске поиска в поле поиска могут появиться предложения для поиска на основе предыдущего журнала поиска. Это поможет вам быстро вернуться к тому, над чем вы работали раньше. Журнал поиска содержит поисковые запросы в Outlook, Microsoft365.com и SharePoint Online. Если предложение не полезен, его можно удалить, наведите указатель мыши на него и выберите удалить.
Вы также можете просмотреть журнал поиска, скачав его или очистив журнал поиска в любое время. Чтобы скачать или очистить журнал поиска, выполните приведенные далее действия.
-
Перейдите в раздел Поиск (Майкрософт) в разделе конфиденциальности параметров учетной записи.
-
Вы также можете перейти к ней вручную, перейдя в раздел Моя учетная запись -> Параметры & Конфиденциальность -> выбрав вкладку конфиденциальности -> открыв раздел "Поиск Майкрософт".
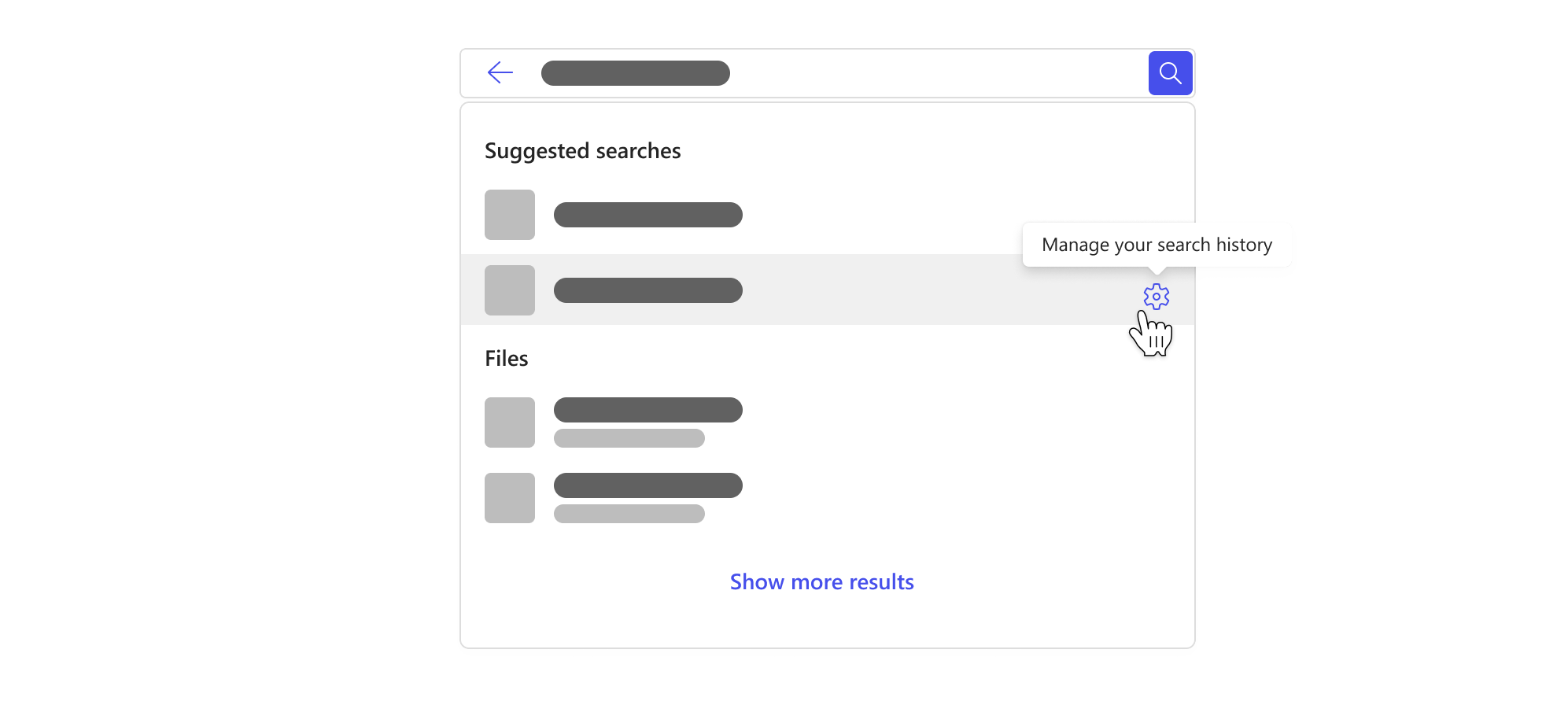
Примечание: Журнал поиска (Майкрософт) является закрытым и не предоставляется вашей организации или корпорации Майкрософт. Администратор может знать, какие поисковые запросы наиболее популярны, но он не будет знать, кто что искал. Администратор может использовать наиболее популярные поисковые запросы, чтобы определить центральные инструменты, ресурсы и сведения, упомянутые выше, что упрощает поиск для вас и других пользователей в вашей организации.
См. также
Поиск необходимых приложений с помощью поиска (Майкрософт) в Office
Найдите необходимые сведения с помощью поиска (Майкрософт) в Bing










