Поиск потерянных заметок
Если вы не можете найти часть своих заметок OneNote, это не означает, что они потеряны безвозвратно. Заметки могут обнаружиться в одном из нескольких мест.
Какая у меня версия OneNote?
|
Если приложение выглядит следующим образом, выберите вкладку Windows 10 приложение выше, чтобы получить инструкции по поиску заметок. |
Если ваше приложение выглядит примерно так, эти инструкции предназначены для вас. |
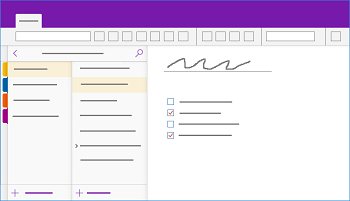 |
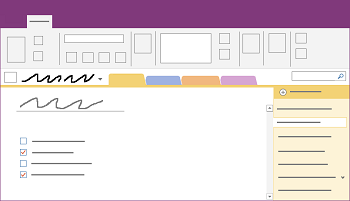 |
Дополнительные сведения см. в статье В чем разница между версиями OneNote?
Если вы не можете найти заметки в OneNote 2016 или OneNote 2013, выполните одно из указанных ниже действий.
Самый простой и удобный способ найти потерянные заметки в OneNote — воспользоваться функцией поиска. Приложение OneNote может искать слова в тексте, рукописных заметках, на картинках и даже в аудио- и видеозаписях.
-
В поле поиска в правом верхнем углу щелкните стрелку справа от значка лупы и в появившемся списке выберите пункт Все записные книжки.
Примечание: Если вы предпочитаете использовать сочетания клавиш, нажмите клавиши CTRL+E, чтобы расширить область поиска на все записные книжки.
-
В поле поиска введите ключевое слово или фразу.
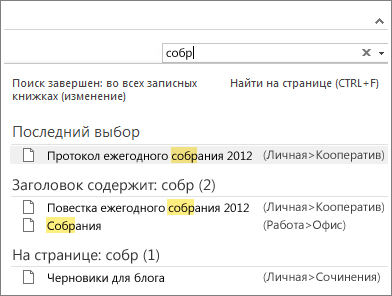
-
По мере ввода OneNote начинает возвращать результаты страницы, которые соответствуют вашему поисковому слову или фразе. Выберите результат поиска, чтобы получить соответствующую заметку.
-
После завершения поиска нажмите клавишу ESC.
Примечание: Разделы, защищенные паролем, не включаются в поиск по записной книжке. Чтобы выполнить поиск по защищенному разделу, вам придется сначала разблокировать его.
Поиск слов в аудио- и видеоклипах
OneNote может распознавать произнесенные слова в звуковых и видеозаписях, если включена функция поиска аудиозаписей. По умолчанию она отключена, так как она замедляет поиск.
Чтобы включить поиск аудиозаписей:
-
На вкладке Файл выберите пункт Параметры, а затем — Звук и видео.
-
В разделе Поиск аудиозаписей установите флажок Разрешить поиск слов в звукозаписях и видеозаписях и нажмите кнопку ОК.
Если заметки хранятся в записной книжке, которую вы закрыли раньше, откройте ее снова, чтобы включить ее содержимое в поиск.
-
Выберите команду Файл > Открыть.
-
В разделе Последние записные книжки выберите нужную записную книжку.
-
Просмотрите разделы и страницы открытых книжек или выполните по ним поиск.
Если вы перешли на приложение OneNote 2016 с одной из предыдущих версий, некоторые заметки могли оказаться в особом разделе, который называется "Заметки на полях". В версиях до OneNote 2013 он назывался "Неподшитые заметки". Обязательно проверьте, есть ли такой раздел в записной книжке по умолчанию.
-
Откройте панель "Записная книжка", щелкнув имя текущей записной книжки в левой части экрана под лентой. Если панель "Записная книжка" закреплена на экране, пропустите это действие.
-
В нижней части панели "Записная книжка" выберите Заметки на полях.
-
В разделе Заметки на полях просмотрите заметки, собранные приложением OneNote, выбирая вкладки разделов вверху и вкладки страниц справа.
Примечание: Как правило, случайные заметки, которые хранятся в разделе "Заметки на полях", включаются в поиск по всем записным книжкам. Но если вы переместили этот раздел в другую записную книжку, которая затем была закрыта, он не будет включен в результаты поиска.
Если вы работаете в одной или нескольких общих записных книжках, которые хранятся в OneDrive, возможно, приложение OneNote неправильно синхронизировало данные с этими общими расположениями. Синхронизируйте общие записные книжки вручную, чтобы определить, есть ли проблема.
-
Откройте общую записную книжку, в которой, по вашему мнению, находятся потерянные заметки.
-
На вкладке Файл щелкните Просмотр состояния синхронизации.
-
В диалоговом окне Синхронизация общей записной книжки выберите параметр Автоматическая синхронизация при наличии изменений.
-
Нажмите Синхронизировать все.
Если вы видите сообщения об ошибках для любой из общих записных книжек в списке, нажмите кнопку Получить справку рядом с каждой из них, чтобы начать устранение проблемы. Если вы не устраните ошибки синхронизации, вы не увидите заметки, добавленные другими пользователями в общую записную книжку, и вы не увидите заметки, добавленные с других компьютеров или устройств.
Если вы подозреваете, что ваши заметки находятся в OneDrive, а поиск в приложении OneNote не дал результатов, попытайтесь найти их непосредственно в папках OneDrive, не используя для этого интерфейс OneNote.
-
Войдите в свою учетную запись OneDrive с домашней страницы OneDrive или через приложение OneDrive для Windows 10.
-
Попробуйте найти искомые файлы записных книжек в папках OneDrive (например, Документы или Записные книжки).
-
Когда вы нашли нужную записную книжку, щелкните, чтобы открыть ее в OneNote в Интернете.
-
В OneNote в Интернете нажмите кнопку Открыть в OneNote.
Если вы выполнили все описанные выше действия, но не нашли своих заметок, возможно, они удалены вами или другим человеком, имеющим доступ к вашим записным книжкам. К счастью, OneNote автоматически хранит заметки в течение определенного времени с момента их удаления из общей записной книжки, так что вы можете попытаться восстановить их.
-
Откройте общую записную книжку, в которой должны находиться потерянные заметки.
-
Выберите Журнал > Корзина записной книжки > Корзина записной книжки.
Если вы нашли удаленные заметки в корзине, восстановите их, переместив соответствующие страницы в исходные места.
-
Щелкните правой кнопкой мыши вкладку страницы, которую требуется восстановить, и выберите команду Переместить или скопировать.
-
В диалоговом окне Перемещение или копирование страниц выберите раздел записной книжки, в который нужно переместить страницу, и нажмите Переместить. Если страницу требуется переместить в раздел другой записной книжки, щелкните значок "+" (плюс) рядом с этой записной книжкой в списке, а затем выберите раздел из нее.
-
Повторите действия 1–2 для каждой страницы, которую нужно переместить из корзины записной книжки.
Дополнительные сведения
Если вам не удалось найти потерянные заметки с помощью приведенных в этой статье советов, вы можете сообщить о своей проблеме на форумах OneNote на сайте Microsoft Answers. Возможно, с подобной проблемой уже сталкивался кто-то из пользователей, либо вам смогут помочь разработчики OneNote.
Какая у меня версия OneNote?
|
Если ваше приложение выглядит примерно так, эти инструкции предназначены для вас. |
Если ваше приложение выглядит следующим образом, выберите вкладку Windows выше, чтобы получить инструкции по поиску заметок. |
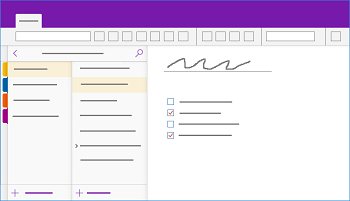 |
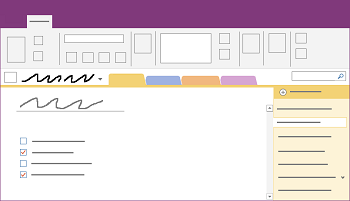 |
Дополнительные сведения см. в статье В чем разница между версиями OneNote?
Если вы не можете найти заметки в OneNote для Windows 10, выполните одно из указанных ниже действий.
Самый простой и удобный способ найти потерянные заметки в OneNote — воспользоваться функцией поиска. Приложение OneNote может искать слова в тексте, рукописных заметках и на вставленных изображениях.

-
Нажмите клавиши CTRL+F либо щелкните значок увеличительного стекла в верхней части списка страниц.
-
Введите слово или фразу в поле "Поиск" и нажмите клавишу ВВОД.
-
При необходимости щелкните стрелку под полем "Поиск", чтобы указать новую область поиска. Вы можете выбрать один из вариантов: Все записные книжки, Текущая записная книжка, Текущий раздел или Текущая страница.
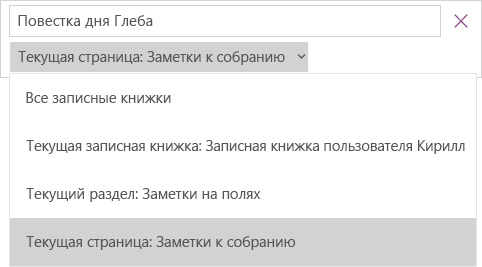
-
Если текст найден в заметках, щелкните страницу в появившемся списке результатов, чтобы выбрать ее. Страница откроется в OneNote, и на ней будут выделены все вхождения искомого текста.
Примечание: Разделы, защищенные паролем, не включаются в поиск по записной книжке. Чтобы выполнить поиск по защищенному разделу, вам придется сначала разблокировать его.
Если заметки хранятся в записной книжке, которую вы закрыли раньше, откройте ее снова, чтобы включить ее содержимое в поиск.
-
На любой странице нажмите кнопку Показать записные книжки

-
Щелкните пункт Другие записные книжки и выберите одну или несколько записных книжек, которые необходимо открыть повторно.
Примечание: Если нужная записная книжка отсутствует, нажмите кнопку Добавить учетную запись и выполните вход с помощью учетной записи, в которой хранится эта записная книжка.
-
Просмотрите разделы и страницы открытых книжек или выполните по ним поиск.
Если вы работаете в одной или нескольких общих записных книжках, которые хранятся в OneDrive, возможно, приложение OneNote неправильно синхронизировало данные с этими общими расположениями. Синхронизируйте общие записные книжки вручную, чтобы определить, есть ли проблема.
-
На любой странице нажмите кнопку Показать записные книжки

-
В появившейся области щелкните правой кнопкой мыши имя записной книжки, которую вы хотите синхронизировать. (На устройство с сенсорным экраном коснитесь имени записной книжки и удерживайте палец.)
-
Выберите команду Синхронизировать, а затем — Синхронизировать эту или Синхронизировать все.
Если вы подозреваете, что ваши заметки находятся в OneDrive, а поиск в приложении OneNote не дал результатов, попытайтесь найти их непосредственно в папках OneDrive, не используя для этого интерфейс OneNote.
-
Войдите в свою учетную запись OneDrive с домашней страницы OneDrive или через приложение OneDrive для Windows 10.
-
Попробуйте найти искомые файлы записных книжек в папках OneDrive (например, Документы или Записные книжки).
-
Когда вы нашли нужную записную книжку, щелкните, чтобы открыть ее в OneNote в Интернете.
Если вы выполнили все описанные выше действия, но не нашли своих заметок, возможно, они удалены вами или другим человеком, имеющим доступ к вашим записным книжкам. К счастью, OneNote автоматически хранит заметки в течение определенного времени с момента их удаления.
-
Откройте записную книжку, в которой вы должны были найти потерянные заметки.
-
На вкладке Вид нажмите кнопку Корзина.
Если вы нашли удаленные заметки в корзине, восстановите их, переместив соответствующие страницы в исходные места.
-
Коснитесь имени любой страницы, которую требуется восстановить, и удерживайте палец либо щелкните его правой кнопкой мыши, а затем выберите команду Восстановить.
-
Выберите раздел записной книжки, куда вы хотите переместить страницу, а затем выберите команду Восстановить.
Если вы хотите переместить страницу в раздел другой записной книжки, сначала щелкните < рядом с именем записной книжки, выберите записную книжку, а затем выберите в ней раздел.
-
Повторите действия 1–2 для каждой страницы, которую требуется переместить из корзины.
Дополнительные сведения
Если вам не удалось найти потерянные заметки с помощью приведенных в этой статье советов, вы можете сообщить о своей проблеме на форумах OneNote на сайте Microsoft Community. Возможно, с подобной проблемой уже сталкивался кто-то из пользователей, либо вам смогут помочь разработчики OneNote.
Если вы не можете найти заметки в Microsoft OneNote на компьютере Mac, выполните одно из указанных ниже действий.
Важно:
-
В этой статье предполагается, что вы используете последнюю версию OneNote для Mac. Если вы изначально установили приложение из магазина Mac App Store, в меню Apple выберите пункт App Store, а затем щелкните Обновления, чтобы проверить наличие более новой версии OneNote для Mac. Всегда своевременно обновляйте OneNote и все остальные приложения из магазина Mac App Store.
-
Если вы установили OneNote в составе подписки на Office для Mac, см. статью Автоматическая проверка обновлений программного обеспечения.
Самый простой и удобный способ найти потерянные заметки в OneNote — воспользоваться функцией поиска. Приложение OneNote может искать слова в тексте, рукописных заметках и даже на картинках и снимках экрана.
-
В строке меню OneNote выберите пункты Изменить > Найти > Поиск во всех записных книжках.
Примечание: Если вы предпочитаете использовать сочетания клавиш, нажмите клавиши OPTION+COMMAND+F, чтобы выполнить поиск заметок во всех открытых записных книжках.
-
В поле поиска введите ключевое слово или фразу.
-
По мере ввода OneNote возвращает результаты поиска, которые содержат искомое слово или фразу. Щелкните результат поиска, чтобы открыть соответствующую заметку.
-
После завершения поиска нажмите кнопку Готово или клавишу ESC на клавиатуре.
Примечание: Разделы, защищенные паролем, не включаются в поиск по записной книжке. Чтобы выполнить поиск по защищенному разделу, вам придется сначала разблокировать его.
Если заметки хранятся в записной книжке, которую вы закрыли раньше, откройте ее снова, чтобы включить ее содержимое в поиск.
-
В меню Файл выберите пункт Открыть последние.
-
В меню Последние выберите записную книжку, которую вы хотите открыть.
-
Повторите эти действия, чтобы открыть другие недавно закрытые записные книжки, а затем проверьте разделы и страницы открытых записных книжек на предмет искомого выражения. При необходимости выполните новый полный поиск по всем записным книжкам.
Если вы подозреваете, что ваши заметки находятся в OneDrive, а поиск в приложении OneNote не дал результатов, попытайтесь найти их непосредственно в папках OneDrive, не используя для этого интерфейс OneNote.
-
С помощью учетной записи, которую вы используете для OneNote, войдите в OneDrive с домашней страницы OneDrive или через приложение OneDrive для Mac.
-
Попытайтесь найти нужную информацию во всех папках. Проверьте другие документы и файлы на случай, если заметки хранятся в них, а не в OneNote.
-
Когда вы нашли нужную записную книжку, щелкните, чтобы открыть ее в OneNote в Интернете.
-
В OneNote в Интернете нажмите кнопку Открыть в OneNote.
Если вы работаете в одной или нескольких общих записных книжках, возможно, приложение OneNote неправильно синхронизировало данные с этими общими расположениями. Попробуйте синхронизировать такие записные книжки вручную, чтобы определить, есть ли проблема.
-
Откройте общую записную книжку, в которой, по вашему мнению, находятся потерянные заметки.
-
Выполните одно из указанных ниже действий.
-
На вкладке Файл выберите команду Синхронизировать эту, чтобы синхронизировать только текущую записную книжку.
-
На вкладке Файл выберите команду Синхронизировать все, чтобы синхронизировать сразу все открытые записные книжки.
-
Если вы видите сообщения об ошибках для любой из общих записных книжек в списке, найдите код ошибки в Интернете, чтобы начать устранение проблемы. Если вы не устраните ошибки синхронизации, вы не увидите заметки, которые другие пользователи могли добавить или изменить в общей записной книжке, и вы не увидите заметки, добавленные или измененные с других компьютеров или устройств.
Если вы выполнили все описанные выше действия, но не нашли своих заметок, возможно, они удалены вами или другим человеком, имеющим доступ к вашим общим записным книжкам. К счастью, OneNote автоматически хранит заметки в течение 60 дней с момента их удаления из общей записной книжки, так что вы можете попытаться восстановить их.
-
Откройте общую записную книжку, в которой должны находиться потерянные заметки.
-
В строке меню выберите пункты Записные книжки > Корзина > Просмотреть корзину.
Если вы нашли свои заметки в корзине, восстановите их, переместив соответствующие страницы в исходные места.
-
В разделе Корзина щелкните имя любой страницы, которую требуется восстановить, удерживая клавишу CONTROL, а затем выберите команду Восстановить.
-
Выберите раздел записной книжки, в котором нужно восстановить удаленную страницу, и нажмите Восстановить. Если страницу требуется восстановить в разделе другой записной книжки, щелкните стрелку рядом с этой записной книжкой в списке, а затем выберите раздел под ее именем.
-
Повторите эти действия для каждой страницы, которую требуется переместить из раздела "Корзина".
Дополнительные сведения
Если вам не удалось найти потерянные заметки с помощью приведенных в этой статье советов, вы можете сообщить о своей проблеме на форумах OneNote на сайте Microsoft Answers. Возможно, вам смогут помочь разработчики OneNote.
Если вы не можете найти заметки в Microsoft OneNote на устройстве iPad или iPhone, выполните одно из указанных ниже действий.
Самый простой и удобный способ найти потерянные заметки в Microsoft OneNote на iPad или iPhone — воспользоваться функцией поиска.
-
На любой странице любой записной книжки нажмите на значок увеличительного стекла

-
Введите ключевое слово или фразу в поле поиска вверху экрана и нажмите кнопку Поиск.
Примечание: Если вы используете OneNote на iPad, нажмите Все записные книжки, чтобы выбрать, следует ли OneNote выполнять поиск в текущей записной книжке или только в пределах текущего раздела.
-
В списке результатов выберите страницу, на которой расположен искомый текст, и она откроется в OneNote.
На iPad будут выделены все вхождения слова или фразы на странице.
Примечание: Разделы, защищенные паролем, не включаются в поиск по записной книжке. Чтобы выполнить поиск по защищенному разделу, вам придется сначала разблокировать его.
Если заметки хранятся в записной книжке, которую вы закрыли раньше, откройте ее снова, чтобы включить ее содержимое в поиск.
-
В списке записных книжек выберите пункт Другие записные книжки.
-
Коснитесь нужных записных книжек, чтобы открыть их.
Чтобы увидеть другие записные книжки, выберите пункт Открыть другие из OneDrive.
Если вы работаете в одной или нескольких общих записных книжках, которые хранятся в OneDrive, возможно, приложение OneNote неправильно синхронизировало данные с этими общими расположениями. Синхронизируйте общие записные книжки вручную, чтобы определить, есть ли проблема.
-
На любой странице нажмите кнопку Показать записные книжки

-
В появившейся области разверните список записных книжек.
Совет: Чтобы синхронизировать один раздел, перейдите к нему и разверните список страниц. Чтобы синхронизировать одну записную книжку, перейдите к любому ее разделу и разверните список разделов.
Если вы подозреваете, что ваши заметки находятся в OneDrive, а поиск в приложении OneNote не дал результатов, попытайтесь найти их непосредственно в папках OneDrive, не используя для этого интерфейс OneNote.
-
Войдите в свою учетную запись OneDrive с домашней страницы OneDrive или через приложение Microsoft OneDrive для iOS.
-
Попробуйте найти искомые файлы записных книжек в папках OneDrive (например, Документы или Записные книжки).
-
При обнаружении нужной записной книжки щелкните ее, чтобы открыть в OneNote.
Дополнительные сведения
Если вам не удалось найти потерянные заметки с помощью приведенных в этой статье советов, вы можете сообщить о своей проблеме на форумах OneNote на сайте Microsoft Community. Возможно, с подобной проблемой уже сталкивался кто-то из пользователей, либо вам смогут помочь разработчики OneNote.
См. также
Синхронизация записных книжек OneNote на компьютере Mac или ПК с iPad или iPhone
Быстрая синхронизация больших записных книжек в Microsoft OneNote











