Папка Поиск — это виртуальная папка, которая предоставляет представление всех элементов электронной почты, соответствующих определенным критериям поиска, заданным при создании папки.
Например, если требуется одна папка со всеми непрочитанными сообщениями, можно создать папку поиска непрочитанной почты . Эта папка позволяет просматривать все непрочитанные сообщения в одной папке, даже если сообщения могут быть сохранены в разных папках почтового ящика.
Примечание: Папки поиска не могут содержать результаты поиска из нескольких файлов данных Outlook (PST-файлов).
Примечание: Если вы обнаружите, что действия на этой вкладке "Новый Outlook " не работают или не соответствуют вашей версии Outlook, возможно, вы еще не используете новый Outlook для Windows. Выберите Классический Outlook и выполните эти действия.
Создание предопределенной папки Поиск
-
Перейдите в почтовый ящик, в котором нужно создать папку поиска.
-
Перейдите Поиск Папки и щелкните узел правой кнопкой мыши. Выберите Создать новую папку поиска.
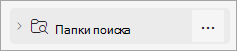
-
В окне Новая папка поиска выберите тип папки поиска, которую нужно добавить, в раскрывающемся списке. Вы можете выбрать один из четырех разных типов папок поиска:
-
Непрочитанное письмо
-
Помечено для дальнейших выполнения
-
Сообщение либо непрочитано, либо помечено для дальнейших действий
-
Почта, отправленная непосредственно мне
-
-
Подтвердите имя папки поиска и нажмите кнопку Создать.

-
Перейдите к узлу папки Поиск и разверните его, чтобы просмотреть все папки поиска.
Удаление папки поиска
Если папка поиска больше не нужна, ее можно удалить. Папка поиска — это виртуальная папка. При удалении папки поиска из списка папок отображаемые в ней сообщения не удаляются.
Удаление всех сообщений в папке поиска
-
Чтобы удалить все сообщения в папке Поиск, откройте папку Поиск и выберите все сообщения.
-
Нажмите кнопку Удалить на клавиатуре.
Удаление папки поиска
-
В списке папок разверните узел Поиск Папки.
-
Щелкните правой кнопкой мыши папку Поиск, которую нужно удалить, и выберите Удалить папку.
Важно: При удалении папки Поиск сообщения не удаляются, однако при удалении папки, которая не является папкой Поиск, будут удалены как папка, так и сообщения внутри нее.
Вы можете создавать папки поиска двух типов.
Создание и использование стандартных папок поиска
-
На ленте выберите вкладку Папка .
-
В группе Создать выберите элемент Создать папку поиска.
Сочетание клавиш Чтобы создать папку поиска, нажмите клавиши CTRL+SHIFT+P.
-
В списке Выберите папку поиска выберите папку, которую требуется добавить. Чтобы увидеть все стандартные папки поиска, прокрутите список вниз.
-
Если у стандартной папки поиска есть параметры настройки, они отображаются в области "Настройка папки поиска". Например, если в области Настройка папки поиска вы выбираете параметр Письма, содержащие заданные слова, вам нужно указать эти слова.
Примечание: Когда вы вводите определенные слова для поиска, в папке поиска выполняется поиск по совпадению префиксов. Например, если ввести слово "рот", папка поиска будет содержать сообщения со словами "ротор" и "рота", но в ней не будет сообщений со словами "крот" и "поворот".
-
Если у вас несколько учетных записей в Outlook, вы можете указать, в какой из них нужно выполнять поиск. Используйте Поиск почты в поле , чтобы выбрать учетную запись электронной почты, которую вы хотите найти, а затем нажмите кнопку ОК.
Создание настраиваемой папки поиска
-
Выберите меню Папка.
-
В группе Создать выберите элемент Создать папку поиска.
Сочетание клавиш Чтобы создать папку поиска, нажмите клавиши CTRL+SHIFT+P.
-
В списке Выберите папку Поиск прокрутите вниз до нижней части страницы и в разделе Пользовательское, Создайте настраиваемую папку Поиск.
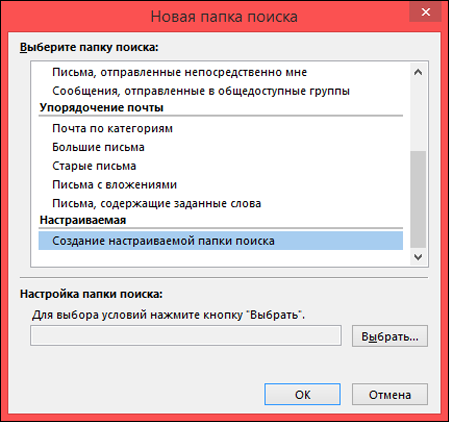
-
В группе Настройка папки поиска нажмите кнопку Выбрать.
-
Введите имя настраиваемой папки поиска.
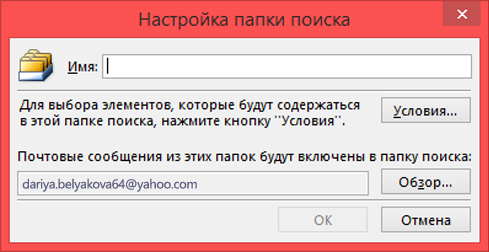
-
Нажмите кнопку Условия и выберите нужные параметры.
-
На вкладке Сообщения задаются условия для содержимого или свойств сообщения, таких как отправитель, ключевые слова или получатели.
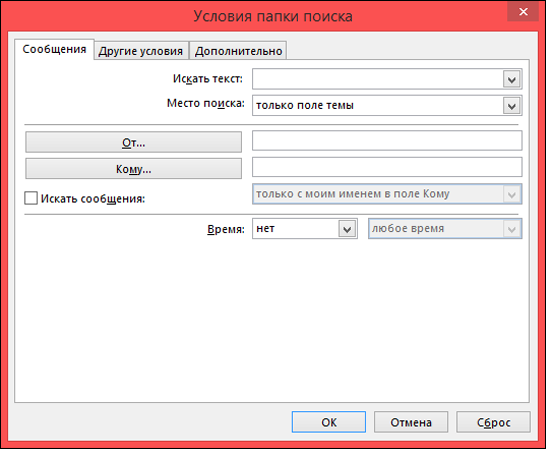
-
На вкладке Другие условия задаются условия для других параметров сообщения, таких как важность, флаги, вложения или принадлежность к категории.
-
На вкладке Дополнительно можно задать подробные условия. В разделе Дополнительное условие щелкните элемент Поле и выберите нужный тип условия и конкретное условие из списка. Затем выберите нужные варианты в полях Условие и Значение и нажмите кнопку Добавить в список. Повторите эти действия для каждого условия, которое нужно добавить в папку поиска, и нажмите кнопку ОК.
-
-
Нажмите кнопку Обзор и выберите папки, в которых необходимо выполнить поиск.
-
Чтобы закрыть все открытые диалоговые окна, последовательно нажмите в каждом из них кнопку ОК.
Удаление папки поиска
Если папка поиска больше не нужна, ее можно удалить. Папка поиска — это виртуальная папка. При удалении папки поиска из списка папок отображаемые в ней сообщения не удаляются. Если вы хотите удалить все сообщения в папке поиска, откройте ее, выделите все сообщения и нажмите клавишу DELETE на клавиатуре.
Чтобы удалить папку поиска, выполните указанные ниже действия.
-
Если вам нужно развернуть список папок поиска, в списке папок щелкните стрелку вниз рядом со словами Папки поиска.
-
Щелкните правой кнопкой мыши папку поиска, которую хотите удалить, и выберите команду Удалить папку.
Важно: При удалении папки поиска сами сообщения не удаляются. При удалении папки, которая не является папкой поиска, удаляются и папка, и находящиеся в ней сообщения.










