OneNote для Windows 10 имеет встроенное распознавание рукописного текста, которое позволяет преобразовывать рукописные заметки в типизированный текст. Эту функцию можно также использовать для преобразования рукописного рукописного ввода в заметках в математические уравнения — либо для решения математических задач, либо для более равномерного форматирования уравнений, прежде чем делиться ими с другими.
Примечание: Эта функция доступна только при наличии подписки на Microsoft 365. Если вы являетесь подписчиком Microsoft 365, убедитесь, что у вас установлена последняя версия Office.
Рукописный ввод в текст
Преобразование рукописных заметок в типизированный текст может быть полезно, если вы решили поделиться выбранными заметками с другими людьми или если вы хотите включить такие заметки в более формальный документ или в презентацию.
-
На любой странице, содержащей рукописные заметки, щелкните или коснитесь вкладки Рисование .
-
На вкладке Рисование нажмите кнопку Произвольное выделение.
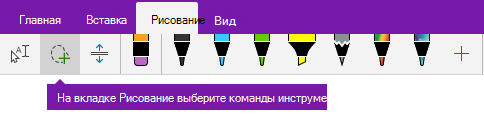
-
Пальцем, пером или мышью нажмите кнопку вниз на экране и перетащите выделенный фрагмент вокруг рукописного текста, который вы хотите преобразовать. Когда вы отпустите, рукописные росчерки в вашем почерке должны отображаться выбранными.
Совет: Если рукописные росчерки не полностью выделены, коснитесь или щелкните за пределами выделенного фрагмента, а затем перерисуйте больший фрагмент вокруг рукописного ввода. Чтобы отменить выделение, нажмите клавиши CTRL+Z или нажмите кнопку Отменить в правом верхнем углу окна приложения.
-
Щелкните рукописный текст, чтобы преобразовать выделенный фрагмент в типизированный текст.
Если исходные росчерки рукописного ввода были написаны определенным цветом пера, OneNote автоматически отформатирует преобразованный текст в том же цвете.
После преобразования рукописного текста можно выбрать, изменить и отформатировать текст любым способом.
Примечание: Успешное распознавание рукописного ввода OneNote зависит от удобочитаемости выбираемых рукописных заметок. Вы можете легко исправить ошибки преобразования, просто изменив преобразованный текст.
Рукописный фрагмент в математические символы
Преобразование рукописных математических уравнений позволяет сэкономить время, если вы не хотите вручную форматировать длинный или сложный текст уравнений в надстрочный, подстрочный и другой формат уравнений. Это отличный способ очистить рукописные заметки, прежде чем делиться ими с другими.
-
На любой странице откройте вкладку Рисование.
-
Выберите перо и цвет пера, а затем напишите математическое уравнение на странице.
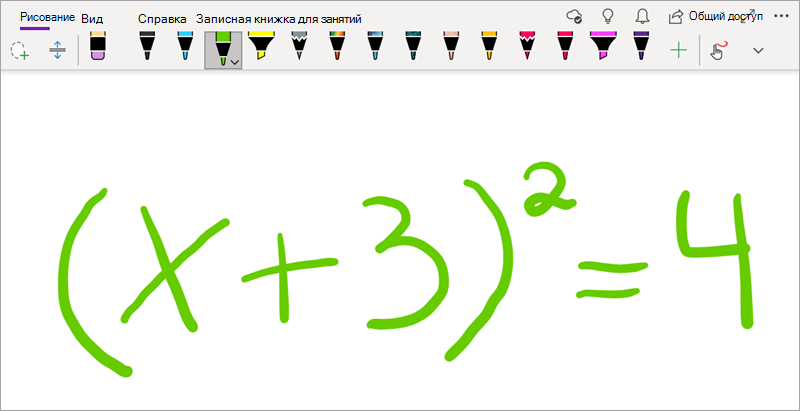
-
На вкладке Рисование нажмите кнопку Произвольное выделение.
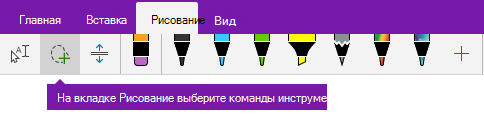
-
Пальцем, пером или мышью нажмите кнопку вниз на экране и перетащите выделение вокруг уравнения. Когда вы уберете палец или перо, все рукописное уравнение будет выделено.
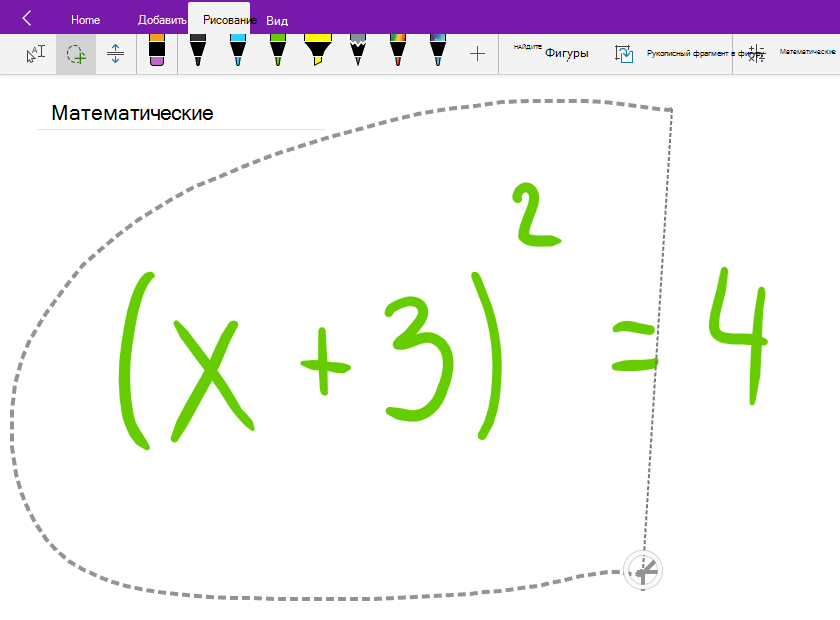
Совет: Если рукописные росчерки не полностью выделены, коснитесь или щелкните за пределами выделенного фрагмента, а затем перерисуйте больший фрагмент вокруг рукописного ввода. Чтобы отменить выделение, нажмите клавиши CTRL+Z или нажмите кнопку Отменить в правом верхнем углу окна приложения.
-
На вкладке Рисование нажмите кнопку Математика.
-
В открывающейся области Математика убедитесь, что OneNote правильно распознал формулу.
Примечание: При необходимости нажмите кнопку Исправить в области Математика , чтобы внести исправления в отдельные росчерки рукописного ввода. В режиме исправления можно использовать инструмент Выбор лассо , чтобы выбрать любой неправильно распознанный символ или определенную часть уравнения, и OneNote предложит вам альтернативные варианты. Выберите альтернативный вариант, а затем нажмите кнопку Готово.
-
Когда предварительный просмотр формулы в области Математика соответствует выбранному тексту, нажмите кнопку Рукописный ввод в математику , чтобы изменить рукописное уравнение на текст.
Дополнительные сведения о решении сложных математических уравнений с помощью OneNote.
-
Чтобы добавить еще одно уравнение при открытии области Математика, щелкните или коснитесь другого места на странице, а затем снова нажмите кнопку Математика .
-
Закройте область Математика , щелкнув значок X в правом верхнем углу области.
Важно: Математические функции в OneNote для Windows 10 доступны только в активной подписке Office 365. Если вы не видите кнопку Математика на вкладке Рисование , убедитесь, что вы вошли в OneNote с той же учетной записью, которая зарегистрирована в вашей подписке.
Нажмите кнопку Параметры и дополнительно 
Если после входа и перезапуска приложения кнопка "Математика" по-прежнему не отображается, проверка состояние продления подписки Office 365, чтобы убедиться, что ваша подписка по-прежнему активна.
См. также
Преобразование и решение математических уравнений в OneNote для Windows 10
Рисование графиков из математических уравнений в OneNote для Windows 10










