Преобразование таблицы OneNote в лист Excel
Иногда для улучшения внешнего вида таблицы на странице полезно отформатировать ее, сделав похожей на простую электронную таблицу. В OneNote 2013 или 2016 вы также можете преобразовать его в полностью работоспособную электронную таблицу Excel Майкрософт.
-
В OneNote откройте страницу с таблицей, которую необходимо преобразовать.
-
Сделайте таблицу активной, щелкнув любую из ее ячеек, чтобы появилась скрытая вкладка Работа с таблицами.
-
На вкладке Работа с таблицами нажмите кнопку Преобразовать в электронную таблицу Excel.
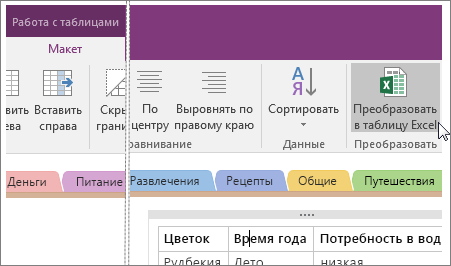
OneNote преобразует таблицу в электронную таблицу Excel и вставит на страницу значок и внедренный динамический предварительный просмотр файла. При изменении или обновлении электронной таблицы ее предварительный просмотр на странице заметок также будет обновляться автоматически.
Если данные уже находятся в электронной таблице, вы можете добавить электронную таблицу Excel на страницу.










