Вы можете использовать приложение "Задачи" в Teams для управления работой команды, самостоятельно создавая списки задач в общих списках или используя списки задач, опубликованные вам высшим руководством для передачи вашим сотрудникам первой линии.
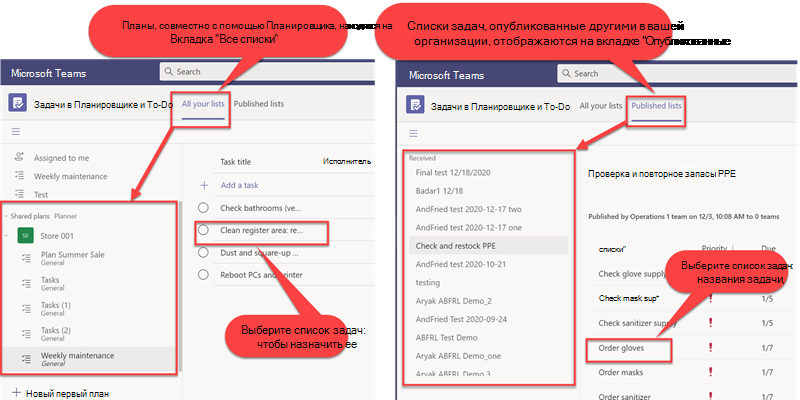
Вы можете назначить все эти задачи в Teams, и пользователи, которым назначены задачи, могут указывать в приложении Задачи, когда они запускают и завершают задачу. Вся команда может просматривать ход выполнения списка задач, а руководители, отправляющие опубликованные списки задач, могут отслеживать ход выполнения этих задач — как назначенные, так и близкие к завершению.
Примечания:
-
Общие сведения о полном процессе публикации списка задач см. в статье Публикация списков задач для создания и отслеживания работы в организации.
-
Сведения о создании планов см. в разделах Создание плана в Планировщик (Майкрософт) и Добавление задач в план.
При входе в Teams и выборе приложения "Задачи" вы получите уведомление, если ваша команда получила новый список задач в веб-канале действий.
-
На странице Все списки выберите Задачи в разделе Общие планы слева.
Примечание: Задачи, которые являются частью общих планов, а не опубликованных списков, не перечислены в общем списке задач. Вместо этого каждый план указан в разделе Общие планы. Просто выберите план, чтобы просмотреть его задачи, назначить их и т. д.
В разделе Название задачи вы увидите список всех задач для вашей команды, как опубликованных задач, так и общих планов. Опубликованные задачи помечаются значком иерархии.
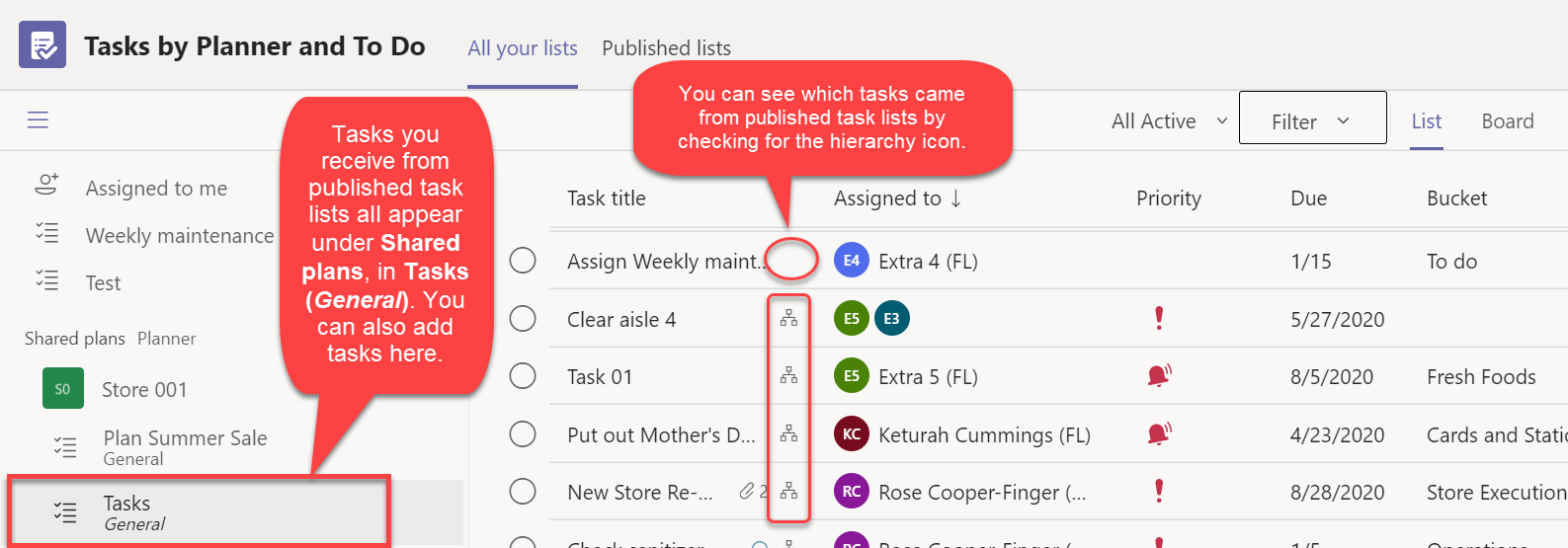
-
Выберите заголовок задачи, чтобы просмотреть сведения о ней, и назначьте ее, щелкнув значок Назначить, а затем выбрав имя. Если нужное имя не отображается, начните вводить его.
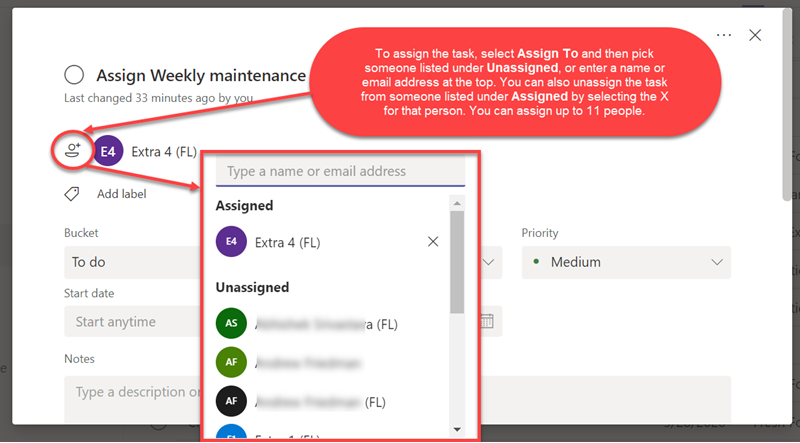
Для задачи можно назначить до 11 человек. Все они увидят задачу в списке Назначено вам при открытии задач.
Если любой участник команды помечает задачу "Завершено", она помечается как завершенная для всех участников команды.
В дополнение к списку задачи вашей команды можно просматривать в виде доски, диаграммы или расписания в календаре. Все эти представления включают все задачи вашей команды, независимо от того, опубликованы ли они.
-
На панели отображается задача вашей команды по контейнеру.
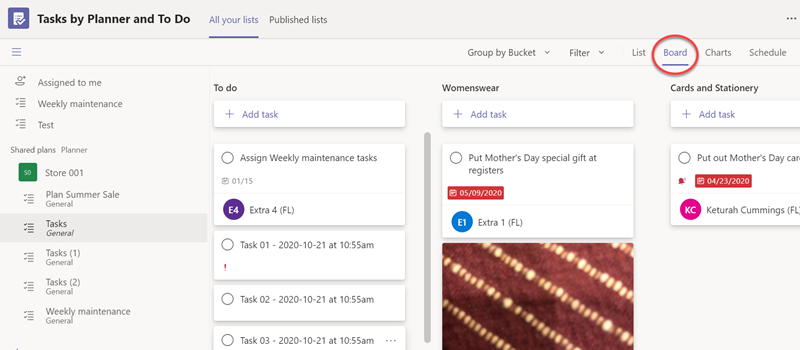
Чтобы переключить задачу из одного контейнера в другой, просто перетащите ее в новый контейнер.
-
Диаграммы предоставляют визуальную сводку плана и его хода выполнения.
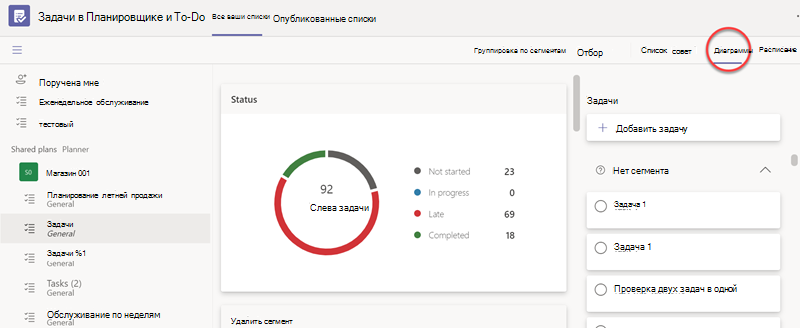
-
Расписание представляет задачи по дате выполнения в еженедельном или ежемесячном представлении.
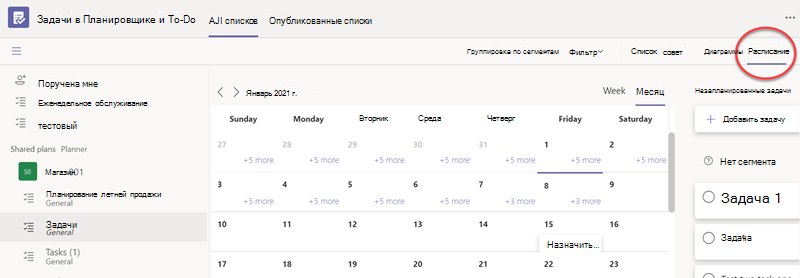
Выберите Список, Доска, Диаграммы или Расписание в верхней части окна Планировщика, чтобы переключиться между ними.
Вы хотите видеть в календаре расписания только задачи, которые должны быть запланированы на следующей неделе? Или просто мужская и женская одежда задачи отдела на доске? Или задачи со словом "Инвентаризация" в заголовке? Фильтры предлагают удобный способ видеть именно то, что вы хотите, в любом из доступных представлений.
Выберите Фильтр в правом верхнем углу страницы и выберите нужное количество параметров. Или введите ключевое слово. Или сделать и то, и другое!
Параметры остаются выбранными при переключении со списка на диаграммы на доску и обратно.
Чтобы удалить фильтр, снова выберите этот параметр. Или нажмите кнопку Очистить, чтобы начать с начала.










