Звукозаписью — это приложение, которое можно использовать для записи звука в течение трех часов на один файл записи. Его можно расположить на экране рядом с другими приложениями и использовать их одновременно, что позволяет записывать звук, не прерывая работы на компьютере. (Существует также классическая программа с таким же названием, но в этой статье речь пойдет о приложении "Студия звукозаписи".)
-
Чтобы начать запись, нажмите или щелкните круглую кнопку с микрофоном в центре. Это кнопка " запись ".
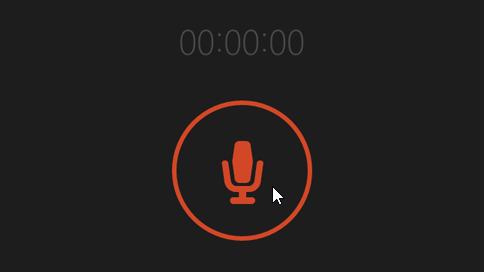
-
Чтобы приостановить запись, нажмите кнопку приостановить.
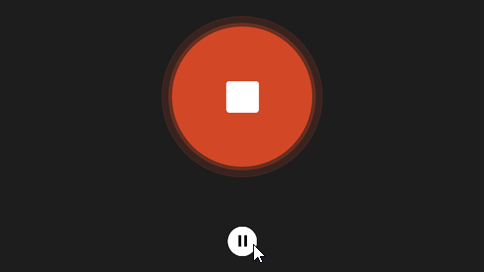
-
Чтобы возобновить приостановленную запись, еще раз нажмите кнопку Пауза.
-
Чтобы сохранить запись, нажмите кнопку Остановить. Запись будет отображена в списке записей.
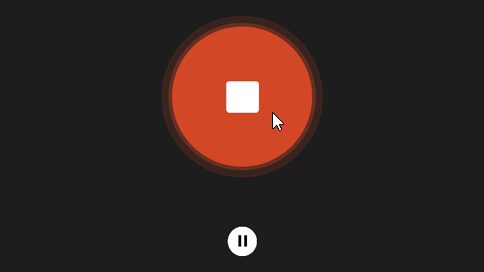
(в следующий раз, когда вы нажмете или нажмете запись, вы начнете новую запись.)
-
Коснитесь записи, которую нужно переименовать, или щелкните ее.
-
Нажмите Переименовать.
-
Введите для записи новое имя. Нажмите Переименовать.
Ваши записи сохраняются в приложении "Студия звукозаписи". При удалении приложения будут удалены и записи. Чтобы отправить файл записи с помощью другого приложения, используйте чудо-кнопку Поделиться.
-
Откройте "Студию звукозаписи".
-
Коснитесь записи, которой хотите поделиться, или щелкните ее.
-
Проведите пальцем от правого края экрана и нажмите поделиться.
(Если вы используете мышь, наведите курсор на правый верхний угол экрана, переместите указатель мыши вниз, а затем нажмите общий доступ.) -
Вы увидите список приложений, с помощью которых можно открыть общий доступ к вашим файлам. Чтобы отправить запись по электронной почте, нажмите Почта и выполните инструкции на экране. Чтобы предоставить общий доступ к записи приложению, щелкните приложение и следуйте инструкциям.
Кроме того, вы можете отправить запись в виде вложения при помощи приложения "Почта". Выбирая файл для вложения в сообщение электронной почты, нажмите Студия звукозаписи в меню.
-
Коснитесь записи, которую нужно обрезать, или щелкните ее.
-
Нажмите Обрезать.
-
Перетащите левую и правую границы на временной шкале, чтобы обозначить точки начала и окончания записи.Обрезанную запись можно прослушать, чтобы убедиться, что точки начала и окончания выбраны правильно. Отрегулируйте позиции начала и окончания записи по своему усмотрению. Нажмите кнопку ОК.
-
Выполните одно из следующих действий:
-
Если вы хотите сохранить фрагмент записи как новый файл записи, нажмите Сохранить копию.
-
Если нужно заменить первоначальную запись обрезанным фрагментом, нажмите Обновить оригинал.
Примечание: Если вы уменьшили окно "Студии звукозаписи" до ширины, меньшей чем 672 пикселя, вы не сможете обрезать запись — для этого придется увеличить размер окна.
-
Коснитесь записи, которую нужно удалить, или щелкните ее.
-
Выберите команду Удалить.
Приложение "Студия звукозаписи" не может продолжать запись в фоновом режиме, если вы используете другое приложение. Чтобы использовать звукозапись вместе с другими приложениями, используйте их рядом друг с другом.
Использование "Студии звукозаписи" вместе с другими приложениями
-
Откройте "Студию звукозаписи".
-
Проведите пальцем от верхнего края экрана, пока за приложением не появится пустая область, затем переместите приложение к левому или правому краю. Если вы используете мышь, щелкните верхнюю границу экрана и перетаскивайте приложение вниз до появления за ним пустой области, а затем перетащите приложение к левому или правому краю.)
-
Вернитесь на начальный экран и откройте второе приложение. Оно появится рядом с полем звукозапись на этом же экране.
-
Перемещая границу между приложениями, откорректируйте область экрана, которую будет использовать "Студия звукозаписи".
-
Откройте "Студию звукозаписи".
-
Проведите пальцем от правого края экрана и нажмите кнопку Параметры.
(Если вы используете мышь, наведите указатель мыши на правый нижний угол экрана, переместите курсор вверх и выберите пункт Параметры.) -
Нажмите Разрешения.
-
Установите параметр Микрофон в положение Вкл. Теперь можно делать записи.
-
Выполните прокрутку от правого края экрана и нажмите кнопку Поиск.
(Если вы используете мышь, наведите курсор на правый верхний угол экрана, переместите указатель мыши вниз, а затем нажмите Поиск.) -
Введите звук в поле поиска, затем нажмите Звук в результатах поиска.
-
Выберите вкладку Запись.
-
Нажмите Микрофон, а затем Свойства.
-
Выберите вкладку Уровни. С помощью ползунков отрегулируйте громкость и тонокомпенсацию вашего микрофона.
-
Нажмите ОК, а затем еще раз нажмите OK, чтобы закрыть окно Звук.











