Фильтрация — это удобный способ просмотра только тех данных, которые нужно отобразить в базах данных Access. Фильтры можно использовать для отображения определенных записей в форме, отчете, запросе или таблице, а также для печати только определенных записей из отчета, таблицы или запроса. Применяя фильтр, вы можете ограничить данные в представлении, не изменяя структуру базового объекта.
В этой статье
Использование фильтров
Так как представление, которое вы получаете после применения фильтра, содержит только записи с выбранными значениями, остальные данные остаются скрытыми до тех пор, пока вы не очистите фильтр.
Примечание: Столбцы в таблицах данных и элементы управления в формах и отчетах, привязанные к выражениям, не поддерживают фильтрацию.
Существует несколько типов фильтров, и некоторые из них легко применить и удалить. Access содержит некоторые общие фильтры, встроенные в каждое представление. Доступность команд фильтра зависит от типа и значений поля.
Например, чтобы просмотреть записи людей, дни рождения которых приходятся на определенный месяц, щелкните столбец BirthDate , на вкладке Главная в группе Сортировка & фильтр нажмите кнопку Фильтр, затем в диалоговом окне щелкните Фильтры даты и выберите необходимый период даты.
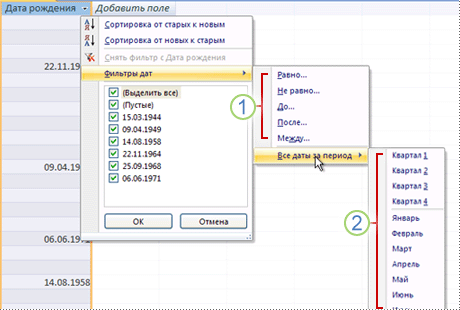
1. Доступные фильтры зависят от типа данных в выбранном столбце.
2. Фильтр "Все даты" в фильтре "Период" игнорирует часть значений даты с днем и годом.
В этом отфильтрованном представлении отображаются только записи, в которых для части месяца поля BirthDate задано значение апрель.
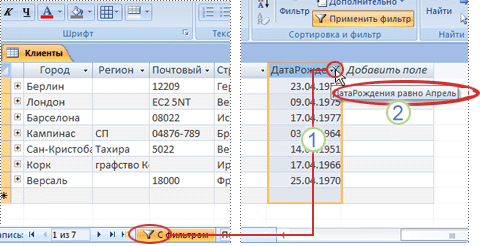
1. Значок фильтра в заголовке столбца и на панели навигатора записей указывает, что текущее представление фильтруется по столбцу BirthDate.
2. В представлении таблицы при наведении указателя мыши на заголовок столбца вы увидите текущее условие фильтра.
Примечание: При применении фильтра к уже отфильтрованным столбцам предыдущий фильтр автоматически удаляется. Хотя для поля одновременно может действовать только один фильтр, для каждого поля в представлении можно указать другой фильтр.
Например, чтобы просмотреть имена контактов, живущих в Великобритании, дни рождения которых выпадают на апрель, можно отфильтровать таблицу Контакты в поле CountryRegion, а также в поле BirthDate. Если фильтры применяются к нескольким полям в одном представлении, они объединяются с помощью оператора AND, например:
СтранаРегион = РФ AND ДатаРождения (месяц) = апрель
Чтобы отменить изменения в нефильтрованное представление: удалите фильтры. При этом фильтры временно удаляются, и вы можете вернуться к первоначальному представлению.
Чтобы переключиться между отфильтрованным и нефильтрованным представлениями, в группе Сортировка & фильтр на вкладке Главная щелкните Переключить фильтр.
Чтобы окончательно удалить фильтр из представления: очистите фильтр. Сведения о том, как очистить фильтры, см. в разделе Очистка фильтра.
Параметры фильтра будут действовать до закрытия объекта, даже если вы переключитесь на другое представление объекта. Иными словами, если отфильтровать форму в режиме таблицы, параметры фильтра будут действовать даже при переключении в режим формы или макета и будут действовать до закрытия формы. Если сохранить объект с примененным фильтром, этот фильтр будет доступен при следующем открытии объекта. Сведения о сохранении фильтра см. в разделе Сохранение фильтра этой статьи.
Выбор и применение типа фильтра
Вы можете выбрать один из нескольких готовых к использованию фильтров для типа данных. Эти фильтры представлены в виде команд меню в режимах таблицы, формы, отчета и макета. Для фильтрации таблицы или формы можно использовать не только эти фильтры, но и заполнение формы (фильтр по форме).
Если вы уверенно работаете с выражениями, то можете создавать собственные фильтры с помощью параметров на вкладке Фильтр документа.
Выберите один из следующих типов фильтров:
Общие фильтры: фильтрация по определенным значениям или диапазону значений.
Фильтрация по выбору. Фильтрация всех строк в таблице, содержащей значение, соответствующее выбранному значению в строке, путем фильтрации представления таблицы.
Фильтрация по форме: фильтрация по нескольким полям в форме или таблице или при попытке найти определенную запись.
Расширенный фильтр: тип фильтрации, в котором определяются настраиваемые критерии фильтра.
Примечание: Если в каком-то из представлений команды фильтра не отображаются, возможно, фильтрация отключена разработчиком формы или базы данных. Обратитесь за помощью к разработчику.
Общие фильтры
Общие фильтры предлагаются для полей всех типов, кроме полей объектов OLE и полей, в которых отображаются вычисленные значения. Список доступных фильтров зависит от типа данных и значений выбранного поля.
Щелкните правой кнопкой мыши поле, которое нужно отфильтровать. Для фильтрации по нескольким столбцам или элементам управления необходимо выбрать и отфильтровать каждый столбец или элемент управления отдельно или использовать параметр расширенного фильтра. Дополнительные сведения см. в разделах Фильтр по форме и Расширенные фильтры этой статьи.
Например, чтобы просмотреть фильтры, доступные для поля BirthDate, на вкладке Главная в группе Сортировать & фильтр нажмите кнопку Фильтр.
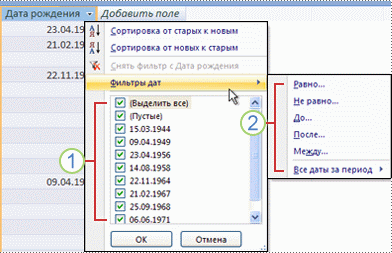
1. Чтобы применить фильтр по определенным значениям, используйте список с флажками. Этот список содержит все значения, которые отображаются сейчас в поле.
2. Чтобы применить фильтр по диапазону значений, щелкните один из таких фильтров и укажите нужные значения. Например, чтобы посмотреть дни рождения с текущей даты и до конца года, выберите вариант Между и в диалоговом окне Диапазон дат укажите начальную и конечную даты. Чтобы просмотреть все дни рождения, которые приходятся на определенную дату, щелкните дату, и отобразятся все дни рождения, которые приходятся на эту дату.
Следует отметить, что значения в поле даты определяют список фильтров для конкретного типа. Если самое недавнее значение даты попадает в последние два года, список фильтров будет более полным. Если все даты в поле оказываются более чем двухгодичной давности, список фильтров будет короче.
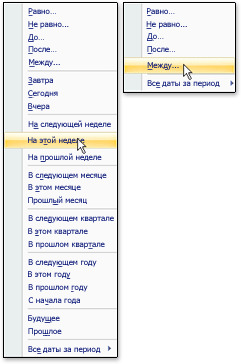
Примечание: Фильтры, зависящие от типа, недоступны для полей объектов OLE, вложений и логических полей. Список значений недоступен для полей с длинным текстом или для полей, содержащих форматированный текст.
Применение общего фильтра
-
Откройте таблицу, запрос, форму или отчет в режиме таблицы, формы, отчета или макета.
-
Убедитесь, что представление еще не отфильтровано. На панели выбора записей проверьте наличие значка Без фильтра или затененного значка Нет фильтра.
Совет: Чтобы удалить все фильтры для конкретного объекта, на вкладке Главная в группе Сортировка и фильтр нажмите кнопку Дополнительно, а затем выберите команду Очистить все фильтры.
-
Щелкните в любом месте столбца или элемента управления, соответствующего первому полю, которое требуется отфильтровать, и на вкладке Главная в группе Сортировка & фильтр нажмите кнопку Фильтр.
Чтобы применить общий фильтр, наведите указатель мыши натекстовые фильтры (число илидата), а затем выберите нужный фильтр. Для фильтров Равно и Между предлагается ввести необходимые значения.
Совет: Некоторые символы, например *, % и ?, в текстовом поле фильтра воспринимаются как специальные. Например, звездочка (*) представляет строку символов, поэтому строка "а*" соответствует любой строке, которая начинается с буквы а, а не только буквальному значению а*. Чтобы символ не воспринимался как специальный, заключайте его в квадратные скобки [], например: a[*]. В базах данных, использующих стандарт ANSI-89, специальными считаются символы *, ?, [, ], !, - и #. В базах данных, использующих стандарт ANSI-92, специальными считаются символы %, _, [, ], ^ и -. Вы можете использовать любой из стандартов с Access, но вы не можете смешивать два стандарта (например, ?a*) в конкретном выражении..
Чтобы применить фильтр на основе значений полей: очистите поля проверка рядом со значениями, по которым не требуется фильтровать, а затем нажмите кнопку ОК.
Чтобы отфильтровать одно или только несколько значений в длинном списке, сначала очистите поле (Выбрать все) проверка, а затем выберите нужные значения.
Чтобы отфильтровать значения NULL (значение NULL указывает на отсутствие данных) в полях текста, числа и даты: в списке проверка очистите поле (Выбрать все) проверка, а затем выберите поле проверка рядом с (Пустые).
Фильтрация по выделенному фрагменту
Чтобы просмотреть все строки в таблице, содержащие значение, соответствующее значению в строке, можно быстро отфильтровать представление таблицы, выбрав определенное значение, а затем щелкнув команду Выделить . В раскрывающемся списке отображаются доступные параметры фильтрации. Эти параметры зависят от типа данных выбранного значения. Другой способ доступа к параметрам фильтра выбора — щелкнуть правой кнопкой мыши определенную ячейку.
Например, если в поле BirthDate выбрано значение 21.02.1967, на вкладке Главная в группе Сортировка & фильтр нажмите кнопку Выбор , чтобы отобразить фильтр по командам выбора, а затем выберите параметр фильтрации.
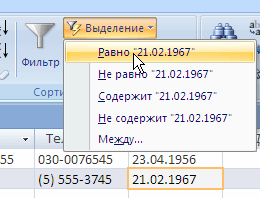
Список команд зависит также от того, какая часть значения выделена. Например, если вы выделяете всего несколько символов значения, список команд будет различаться в зависимости от выделенной части.

1. Фильтрация по началу значения поля...
2. ...по середине значения поля...
3. ...или по концу значения поля.
Примечание: Фильтрация по частично выделенному значению недоступна для многозначных полей. Команда Выделение недоступна для вложений.
Чтобы удалить фильтр, на вкладке Главная в группе Сортировать & фильтр щелкните Переключить фильтр или нажмите кнопку Дополнительно и нажмите кнопку Очистить все фильтры.
Применение фильтра по выделенному фрагменту
-
Откройте таблицу, запрос, форму или отчет в режиме таблицы, формы, отчета или макета.
-
Убедитесь, что представление еще не отфильтровано. На панели выбора записей проверьте наличие значка Без фильтра или затененного значка Нет фильтра.
-
Перейдите к записи, содержащей значение, которое вы хотите использовать в фильтре, и щелкните внутри столбца (в режиме таблицы) или элемента управления (в режиме формы, отчета или макета).
Фильтрация на основе частичного выделения; Выберите нужные символы на вкладке Главная в группе Сортировать & фильтр , нажмите кнопку Выбор, а затем щелкните фильтр, который нужно применить.
Фильтр по форме
Этот фильтр полезен, если требуется выполнить фильтрацию по нескольким полям в форме или таблице или если вы пытаетесь найти определенную запись. В Access создается пустая форма или таблица, аналогичная исходной, в которой можно заполнить любые поля. После этого Access находит записи, содержащие указанные значения.
Примечание: Нельзя указать значения полей для многозначных полей с помощью фильтра по форме, а также для полей с типом данных "Длинный текст", "Гиперссылка", "Да/Нет" или "Объект OLE", хотя можно указать значения для других полей в наборе записей.
Например, если вы хотите найти все записи клиентов, где имя контактного лица — Владелец, а это лицо находится либо в Портленде , либо в Евгении, откройте таблицу клиентов или форму, а на вкладке Главная в группе Сортировать & фильтр нажмите кнопку Дополнительно, а затем — Фильтр по форме.
Введите первый набор значений, затем откройте вкладку Или в нижней части таблицы или формы, а затем введите следующий набор значений. Имейте в виду, что значение поля, которое нужно использовать как фильтр независимо от других значений полей, необходимо ввести на вкладке Найти и на каждой вкладке Или. Каждая вкладка Или представляет отдельный набор значений фильтра.
Чтобы просмотреть только записи, соответствующие входным данным, выполните следующие действия: На вкладке Главная в группе Сортировать & фильтр нажмите кнопку Переключить фильтр.
Применение фильтра с помощью заполнения формы
-
Откройте таблицу или запрос в режиме таблицы или форму в режиме формы.
-
Убедитесь, что представление еще не отфильтровано. На панели выбора записей проверьте наличие значка Без фильтра или затененного значка Нет фильтра.
-
На вкладке Главная в группе Сортировка и фильтр нажмите кнопку Дополнительно, а затем в контекстном меню выберите команду Фильтр по форме.
-
Выполните указанные ниже действия, соответствующие выбранному режиму.
Представление таблицы: Щелкните первую строку в столбце, по которому требуется отфильтровать, щелкните появиющуюся стрелку и выберите значение. Чтобы добавить дополнительные значения, просто щелкните вкладку Или в нижней части таблицы и выберите другое значение.
Представление формы. Щелкните стрелку, которая отображается в элементе управления, и выберите значение для фильтрации. Чтобы добавить дополнительные значения, щелкните вкладку Или в нижней части формы и выберите другое значение.
Советы: Нельзя указать значения полей для многозначных полей с помощью фильтра по форме, но можно указать значения для не-многозначного поля в наборе записей.
-
Чтобы указать список возможных значений для поля, используйте оператор or. Например, укажите "Portland" или "Oregon" в поле Город, чтобы отфильтровать записи, содержащие любое значение.
-
Для фильтрации по состоянию элемента управления, например флажка или кнопки, щелкните элемент управления, чтобы привести его в нужное состояние. Если элемент управления больше не нужно использовать в качестве условия фильтрации записей, верните его в нейтральное состояние, то есть сделайте так, чтобы он был недоступен (затенен).
-
Чтобы отфильтровать записи со значениями null (отсутствует), отличными от null, пустыми (пусто или "") или непустыми, в поле введите Is Null, Is Not Null, "" или Not "".
-
-
Если вы хотите указать два альтернативных набора условий, например, чтобы просмотреть только имена контактов, у которых значение CountryRegion США и дни рождения которых выпадают на апрель, можно выполнить любое из следующих действий:
-
Чтобы получить все записи, соответствующие одному из нескольких наборов условий, укажите условия, введя первый набор условий, перейдите на вкладку Или , а затем введите следующий набор условий. Имейте в виду, что значение поля, которое нужно использовать как фильтр независимо от других значений полей, необходимо ввести на вкладке Найти и на каждой вкладке Или. Иначе говоря, на вкладке Найти и каждой вкладке Или задается отдельный набор значений фильтра.
-
Также обратите внимание, что при каждом добавлении условия поля на вкладку Или Access создает другую вкладку Или . Это позволяет указать несколько альтернативных условий отбора. Фильтр возвращает любую запись, в которой содержатся все значения, указанные на вкладке Найти, или все значения, указанные на первой вкладке Или, или все значения, указанные на второй вкладке Или, и т. д.
-
Чтобы удалить фильтр и отобразить все записи, снова нажмите кнопку Переключить фильтр .
Чтобы изменить фильтр по форме, нажмите кнопку Дополнительно, а затем еще раз щелкните Фильтровать по форме . Появится текущий набор условий фильтра.
Расширенный фильтр
Иногда может потребоваться применить фильтр, который является расширенным типом фильтра, и вам может потребоваться самостоятельно написать критерий фильтра. Например, чтобы найти записи, содержащие даты за последние семь дней или последние шесть месяцев.
Для использования расширенных фильтров требуется написание выражений. Выражения похожи на формулы в Excel и на критерии, заданные при разработке запроса.
Одним из примеров использования расширенного фильтра является поиск имен контактов, дни рождения которых были в течение последних семи дней. После применения расширенного фильтра можно дополнительно ограничить результаты теми, чья страна или регион США.
Применение расширенного фильтра
-
Откройте таблицу, запрос, форму или отчет в режиме таблицы, формы, отчета или макета.
-
Убедитесь, что представление еще не отфильтровано. В строке переходов по записям проверьте, что значок Нет фильтра отображается затененным (недоступен). Если строка переходов по записям не отображается, нажмите кнопку Дополнительно в группе Сортировка и фильтр на вкладке Главная и затем выберите команду Очистить все фильтры (если команда Очистить все фильтры недоступна, никакие фильтры не применены).
-
На вкладке Главная в группе Сортировка и фильтр нажмите кнопку Дополнительно, а затем в контекстном меню выберите команду Расширенный фильтр.
-
Добавьте в сетку поля, к которым требуется применить фильтр.
-
В строке Условия отбора укажите условие для каждого поля. Условия применяются в виде набора, и отображаются только записи, которые соответствуют всем условиям в строке Условия отбора. Чтобы указать альтернативные условия для отдельного поля, введите первое условие в строке Условия отбора, второе условие в строке или и т. д.
Советы:
-
Весь набор условий в строке или применяется в качестве альтернативы для набора условий в строке Условия отбора. Любое условие, которое должно применяться в обоих наборах условий, необходимо ввести как в строку Условия отбора, так и в строку или. Нажмите кнопку Переключить фильтр, чтобы увидеть отфильтрованные строки.
-
Чтобы научиться задавать условия, примените к представлению общий фильтр или фильтр по выделенному, который позволяет получить желаемый результат. Затем, когда фильтр применяется к представлению, отображается вкладка Фильтр объекта.
-
Специальные команды на вкладке Фильтр документа
На вкладке документа Фильтр доступны две специальные команды. Если щелкнуть правой кнопкой мыши в любом месте вкладки над бланком, в контекстном меню будут доступны команды Загрузить из запроса и Сохранить как запрос.
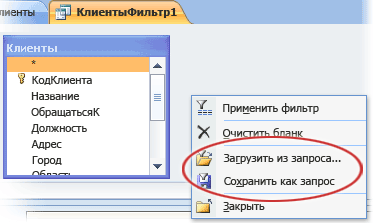
Команда Загрузить из запроса позволяет загрузить макет выбранного запроса в сетку. Это позволяет использовать условия запроса в качестве критериев фильтра.
Команда Сохранить как запрос позволяет сохранить параметры фильтра в виде нового запроса.
Удаление и повторное применение фильтра
Чтобы переключиться в нефильтрованное представление данных, удалите фильтры, щелкнув Фильтр на панели навигатора записей, чтобы отменить изменения в полное представление.
Удаляемые текущие фильтры временно удаляются из всех полей в представлении. Например, если вы сначала применяете фильтры по полям "СтранаРегион" и "ДатаРождения", а затем удаляете фильтры, то снова отображаются все записи.
Чтобы повторно применить последние фильтры, нажмите кнопку Нефильтровано на панели навигатора записей.
Очистка фильтра
Фильтр, который больше не нужен, можно очистить. При очистке фильтр удаляется из представления, и его уже нельзя повторно применить, щелкнув надпись Без фильтра в строке состояния. Можно очистить один фильтр из отдельного поля или все фильтры из всех полей в представлении.
-
Чтобы очистить один фильтр из одного поля, щелкните правой кнопкой мыши отфильтрованный столбец или элемент управления и выберите команду Очистить фильтр из имени поля.
-
Чтобы очистить все фильтры из всех полей: на вкладке Главная в группе Сортировать & фильтр нажмите кнопку Дополнительно, а затем в контекстном меню выберите команду Очистить все фильтры .
Сохранение фильтра
Если вы снова будете использовать фильтр, может оказаться полезным сохранить фильтр. Параметры фильтра, которые действуют при закрытии таблицы, запроса, формы или отчета, автоматически сохраняются вместе с объектом и доступны для повторного приложения. Но по умолчанию параметры фильтра не применяются автоматически при следующем открытии объекта.
Чтобы убедиться, что текущие фильтры автоматически применяются при следующем открытии таблицы, запроса, формы или отчета из страницы свойств объекта, задайте для свойства FilterOnLoad объекта значение Да. Свойство FilterOnLoad применяется при следующем открытии объекта. При каждом изменении этого параметра необходимо закрыть объект и снова открыть его, чтобы применить новый параметр.
Примечание: Свойство FilterOnLoad применяется только при загрузке объекта. Если задать его для объекта в конструкторе и затем переключиться в другое представление, новое значение применено не будет. Чтобы изменения свойства FilterOnLoad вступили в силу, необходимо закрыть и повторно открыть объект.










