Просмотр всех собраний в Microsoft Teams
Просмотр личного календаря
Выберите Календарь 
В левом верхнем углу вы найдете месяц и год, выберите их, чтобы изменить представление календаря на любую дату, прошлое или будущее. Чтобы вернуться к текущему дню, нажмите кнопку Сегодня.
Календарь показывает все, что было запланировано в командах, Exchange или Outlook.
Выберите определенное собрание, чтобы получить сведения о нем. Оттуда вы можете:
-
Присоединение к собранию
-
Просмотр сведений о вызовах
-
Просмотр и общение с участниками
-
Ответ на приглашение на собрание
-
Отмена собрания, если вы являетесь организатором
Добавление общего календаря в канал
-
Выберите Добавить вкладку

-
Выберите Календарь канала в списке доступных приложений или найдите его на панели поиска в правом верхнем углу.
-
Присвойте календарю имя и нажмите кнопку Добавить.
Теперь, когда у вас есть общий календарь, вы можете добавлять собрания, к которым могут присоединиться все участники. Однако гости не смогут просматривать календарь, поэтому их нужно пригласить напрямую. Инструкции по добавлению событий в календарь канала см. в статье Планирование собрания в Teams.
Примечание: На данный момент календари каналов недоступны в частных каналах.
Что нужно знать о календарях каналов
-
Чтобы добавить событие канала в личный календарь, откройте событие и выберите Добавить в календарь.
-
Участники канала не получат прямое приглашение, если вы не добавите их имена по отдельности.
-
При каждом планировании события в канале создается запись с сводкой сведений о событии.
-
Уведомления о создании события будут получать только участники, которые включили уведомления для этого канала.
-
События канала можно запланировать и просмотреть только в приложении Teams.
-
В приглашение можно добавить только команды, созданные до мая 2018 года. Если ваша команда была создана после мая 2018 г., в приглашение можно добавлять только каналы, группы Outlook и отдельных пользователей.
-
Календарь канала — это отфильтрованное представление календаря группы Microsoft 365, связанное с командой. В нем отображаются только события для определенного канала, а не для всей команды. Сведения о совместной работе групп Teams и Microsoft 365 см. в статье Как группы M365 работают с командами.
-
Вы должны следить за соответствующей группой Microsoft 365 в Outlook, чтобы получить приглашение в личном календаре. Чтобы узнать, как это сделать, перейдите в раздел Подписаться на группу в Outlook.
Примечание: Если группа не отображается в Outlook, это означает, что вы не можете изменить параметры подписки для этой команды. По умолчанию участники не получают приглашение, если их имена не будут добавлены по отдельности.
-
Выберите Календарь

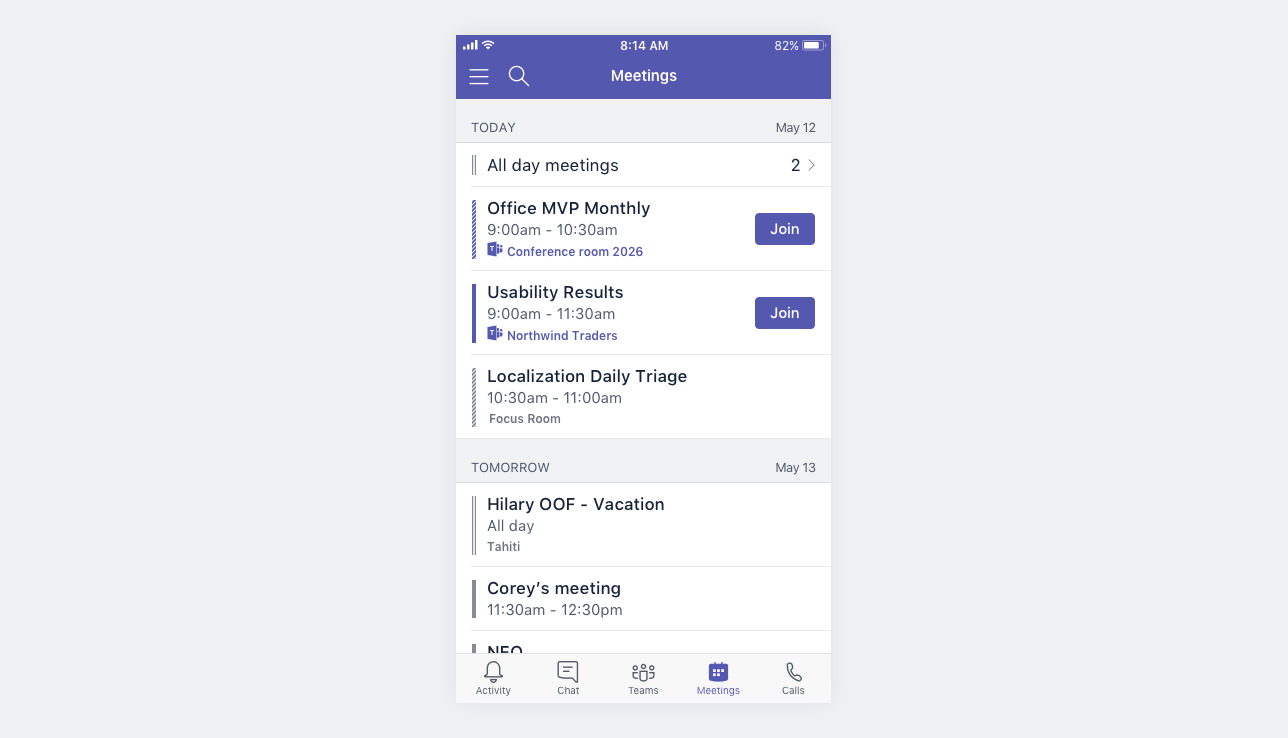
Собрания Microsoft Teams имеют значок Teams и кнопку Присоединиться .
Коснитесь собрания, чтобы просмотреть сведения и участников. Оттуда вы можете:
-
Присоединиться к собранию (нажмите присоединиться)
-
Просмотр сведений о вызовах (нажмите Просмотреть сведения)
-
Просмотр и общение с участниками (коснитесь чата с участниками)
-
Ответ на приглашение на собрание
-
Отмена собрания, если вы являетесь организатором (нажмите Изменить > Отмена)










