С помощью средства Visio Viewer можно открывать, просматривать и печатать документы Visio, даже если приложение Visio не установлено на компьютере. Однако в Visio Viewer отсутствует возможность редактирования, сохранения и создания документов Visio. Для этого должна быть установлена полная версия Visio. Если вы создаете и редактируете схемы в полной версии Visio и отправляете их пользователю, у которого нет Visio, этот пользователь может использовать Visio Viewer для просмотра диаграммы.
Если вы являетесь администратором, поддерживающим группу пользователей, которым может пригодиться использование Visio Viewer, имейте в виду, что вы можете использовать групповую политику для настройки "Microsoft Edge с режимом IE" для вашей организации. Дополнительные сведения см. в разделе InternetExplorerIntegrationLocalFileExtensionAllowList статьи Microsoft Edge — Политики.
Рекомендуемое средство — средство просмотра Visio Online
Пользователям, у которых нет лицензии Visio, рекомендуется использовать Visio в Интернете для просмотра файлов Visio. После входа в учетную запись Microsoft 365 вы можете получить доступ к любому файлу Visio, хранящейся в OneDrive или SharePoint, а затем выбрать файл, чтобы открыть его. Файл открывается в браузере в Веб-приложение Visio, предоставляя представление файла только для чтения.
Где найти Visio Viewer
Скачайте последнюю версию Visio Viewer из Центра загрузки Майкрософт.
Примечания:
-
В Visio Viewer 2016 можно открывать документы Visio (VSD-файлы), сохраненные в Visio 2000, 2002, 2003, 2007, 2010, 2013 и 2016. В Visio Viewer 2016 также можно открывать XML-документы Visio (VDX-файлы), сохраненные в Visio 2002, 2003 и 2007.
Настройка системы для использования Visio Viewer с Microsoft Edge в режиме IE
В фоновом режиме Visio Viewer требуется помощь веб-браузера Майкрософт для просмотра Visio рисунков. Internet Explorer 11 больше не поддерживается в Microsoft 365, но если microsoft Edge в режиме IE настроен на компьютере, Visio Viewer будет работать должным образом.
Требования
-
Internet Обозреватель 11 устанавливается и включается как компонент Windows на компьютере. (Это необходимо, так как Microsoft Edge использует интернет-Обозреватель во время работы в режиме IE.)
-
Классическое приложение Visioне установлено на компьютере. (Visio Viewer предназначен только для компьютеров, на которых не установлено классическое приложение Visio.)
-
Visio Viewer установлено на компьютере.
Добавление этих сведений в реестр
Сохраните следующий блок кода в виде файла .reg и импортируйте его в реестр. Он связывает "Microsoft Edge с режимом IE" с типом файла .vsdx. Изменение реестра должно выполняться с большой осторожностью. Инструкции см. в статье Добавление, изменение или удаление подразделов и значений реестра с помощью файла .reg.
Windows Registry Editor Version 5.00
[HKEY_CURRENT_USER\SOFTWARE\Microsoft\Windows\CurrentVersion\Explorer\FileExts\.vsdx\OpenWithProgids]
"MSEdgeIEModeVSDX"=hex(0):
[HKEY_CURRENT_USER\SOFTWARE\Classes\MSEdgeIEModeVSDX]
[HKEY_CURRENT_USER\SOFTWARE\Classes\MSEdgeIEModeVSDX\Application]
"ApplicationCompany"="Microsoft Corporation"
"ApplicationName"="Microsoft Edge with IE Mode"
"ApplicationIcon"="C:\\Program Files (x86)\\Microsoft\\Edge\\Application\\msedge.exe,4"
"AppUserModelId"=""
[HKEY_CURRENT_USER\SOFTWARE\Classes\MSEdgeIEModeVSDX\DefaultIcon]
@="C:\\Program Files (x86)\\Microsoft\\Edge\\Application\\msedge.exe,4"
[HKEY_CURRENT_USER\SOFTWARE\Classes\MSEdgeIEModeVSDX\shell]
[HKEY_CURRENT_USER\SOFTWARE\Classes\MSEdgeIEModeVSDX\shell\open]
[HKEY_CURRENT_USER\SOFTWARE\Classes\MSEdgeIEModeVSDX\shell\open\command]
@="\"C:\\Program Files (x86)\\Microsoft\\Edge\\Application\\msedge.exe\" -ie-mode-file-url -- \"%1\""
[HKEY_LOCAL_MACHINE\SOFTWARE\Policies\Microsoft\Edge]
"InternetExplorerIntegrationLevel"=dword:00000001
Убедитесь в правильной настройке "Microsoft Edge с режимом IE" и Visio Viewer
Выполнив описанную выше процедуру, откройте проводник и перейдите к файлу vsd/.vsdx Visio.
Теперь значок файла должен выглядеть следующим образом:

Щелкнув правой кнопкой мыши значок файла, в меню должен быть указан параметр Открыть с параметром Для Microsoft Edge в режиме IE, как показано на следующем рисунке:
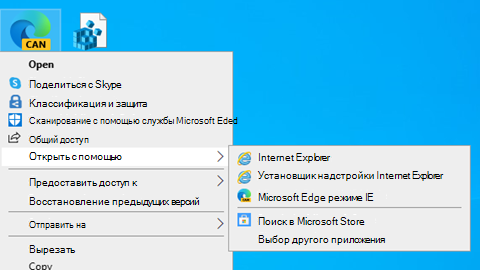
Значок файла и параметр, изображенный выше, указывают на то, что Visio Viewer правильно настроен в системе для просмотра . ФАЙЛЫ VSDX.
Просмотр документа с помощью Visio Viewer
При открытии документа с Visio Viewer он отображается в окне браузера. Если документ содержит несколько страниц, они отображаются в виде ярлычков в нижней части средства просмотра.
Перемещение документа
-
Найдите документ, который вы хотите открыть.
-
Дважды щелкните документ, чтобы его открыть.
Примечания:
-
В Visio Viewer не отображаются наборы элементов, области, линейки,а также направляющие линии и точки. Кроме того, Visio Viewer не поддерживает внедренные DGN-документы, повернутые страницы, больше одной гиперссылки, связанной с фигурой, гиперссылки, связанные со страницей документа, и свойства страницы документа.
-
Пользовательские стили заливки, типы линий и некоторые наконечники в Visio Viewer могут выглядеть иначе, чем в Visio.
-
-
Выделите и перетащите рисунок, чтобы переместить его в окно браузера или использовать полосы прокрутки или клавиши со стрелками.
Совет: Если вы не хотите перетаскивать, вы также можете выбрать полосы прокрутки или нажать клавиши со стрелками, чтобы переместить рисунок. Кроме того, вращая колесико мыши, документ можно сдвинуть вверх или вниз, а также влево или вправо (дополнительно удерживая нажатой клавишу SHIFT).
-
Чтобы увеличить масштаб определенной области в документе, нажмите клавиши CTRL+SHIFT и перетащите прямоугольник вокруг области, которую нужно увеличить.
-
Чтобы по центру страницы в браузере, щелкните правой кнопкой мыши документ, выберите Пункт Масштаб, а затем — Целая страница.
-
Чтобы перейти на другую страницу документа, выберите вкладку страницы в нижней части окна документа.
Увеличение и уменьшение масштаба
Чтобы увеличить и уменьшить масштаб документа, выполните одно из указанных ниже действий.
-
Чтобы увеличить масштаб документа, щелкните его правой кнопкой мыши и выберите Пункт Увеличить или нажмите кнопку Увеличить

-
Чтобы увеличить масштаб определенной области в документе, нажмите клавиши CTRL+SHIFT и перетащите прямоугольник вокруг области, которую нужно увеличить.
-
Чтобы увеличить масштаб определенной точки на рисунке, нажмите клавиши CTRL+SHIFT и выберите точку, которую нужно увеличить.
-
Чтобы уменьшить масштаб документа, щелкните его правой кнопкой мыши и выберите пункт Уменьшить. Или нажмите кнопку Уменьшить

-
Чтобы уменьшить масштаб определенной точки на рисунке, нажмите клавиши CTRL+SHIFT и щелкните правой кнопкой мыши точку, в которой нужно уменьшить масштаб.
-
Чтобы увеличить или уменьшить размер документа с помощью процента увеличения, щелкните правой кнопкой мыши рисунок, выберите пункт Масштаб, а затем выберите процент увеличения или выберите процент масштабирования в поле Масштаб

-
Чтобы уменьшить масштаб и просмотреть всю страницу в окне Visio Viewer, щелкните правой кнопкой мыши рисунок, выберите Пункт Масштаб, а затем выберите Пункт Целая страница или нажмите кнопку Увеличить страницу

Выравнивание документа по центру окна Visio Viewer
Чтобы выровнять документ по центру окна браузера, выполните одно из указанных ниже действий.
-
Щелкните правой кнопкой мыши рисунок, выберите Пункт Масштаб, а затем — Вся страница.
-
Нажмите кнопку Увеличить страницу

-
Перетащите документ в центр окна браузера.
Переход по ссылке
-
Наведите указатель мыши на фигуру, которая содержит гиперссылку.
-
Выделите фигуру.
Примечание: Чтобы вернуться к документу Visio после перехода по гиперссылке, открывающейся в том же окне, используйте кнопку Назад в браузере.
Переход на другую страницу
Чтобы перейти на другую страницу документа, выполните одно из указанных ниже действий.
-
Выберите вкладку страницы для страницы, на которую вы хотите перейти, в нижней части окна документа.
-
Щелкните правой кнопкой мыши документ, выберите Перейти к странице, а затем выберите нужную страницу.
Вы также можете использовать клавиши CTRL+PAGE DOWN для перехода на следующую страницу и CTRL+PAGE UP для перехода на предыдущую страницу.
Просмотр данных, сохраненных с фигурой
-
Дважды щелкните фигуру в документе Visio.
Данные фигуры появятся в диалоговом окне Свойства на вкладке Свойства фигуры. Если эта вкладка пуста, фигура не содержит никаких данных.
Печать документа из Visio Viewer
При печати документа Visio с помощью Visio Viewer он выводится из веб-браузера, а не из Visio.
-
Настройте в окне браузера коэффициент масштаба и установите центральную точку для схемы, которые необходимо использовать на распечатанной странице.
Чтобы распечатать документ целиком, разверните схему в окне браузера и отцентрируйте ее. (Щелкните документ правой кнопкой мыши и выберите в контекстном меню пункты Масштаб > Страница целиком.)
-
Откройте параметры страницы в браузере для выбора настроек принтера.
-
Используйте функцию предварительного просмотра, чтобы увидеть, как будет выглядеть схема в печатном варианте.
Если вас не устраивает ее вид, закройте диалоговое окно предварительного просмотра, измените выравнивание схемы и параметр масштабирования, чтобы получить желаемый вид страницы.
Примечания:
-
Если изменить параметры в диалоговом окне Предварительный просмотр при подготовке к печати, документ может быть напечатан неправильно. Чтобы этого не случилось, не изменяйте параметры в этом диалоговом окне. Если необходимо изменить параметры принтера, сделайте это до печати в диалоговом окне Параметры страницы.
-
При печати документа Visio с помощью Visio Viewer он выводится из веб-браузера, а не из Visio. Печать из браузера означает, что ваш документ может выглядеть не так же, как при печати из Visio; вы имеете меньше контроля над процессом печати, и вы можете печатать только одну страницу за раз.
-
При печати Visio рисунков из веб-браузера на печатной странице используются тот же коэффициент масштабирования и центральная точка, что и в окне браузера, поэтому то, что вы видите на мониторе, точно соответствует тому, что печатается. Однако перед печатью всегда выполняйте предварительный просмотр документа, чтобы убедиться в правильности ожидаемого результата.
-
Временное изменение свойств документа и просмотра
-
На панели инструментов Visio Viewer нажмите кнопку Свойства

-
С помощью параметров на вкладках Отображение, Слои и Примечания можно скрыть и отобразить части схемы и средство просмотра.










