
Как пользователь Teams, которому ваша организация включила публикацию задач, вы можете создать список задач для отправки в любое количество команд в вашей организации. Каждая команда получает собственную копию списка для назначения и выполнения задач, а также отслеживания хода выполнения команды. Если вы являетесь менеджером команды, узнайте, как назначать и отслеживать задачи в Teams.
Вы создаете и публикуете списки задач из одного места: вкладка Опубликованные списки в приложении Задачи.
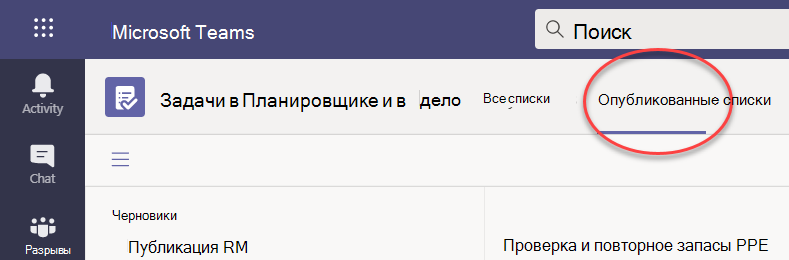
Примечание: На вкладке Все списки отображаются ваши отдельные задачи для себя и задачи, над которыми вы работаете непосредственно с коллегами (в teams/channel). Вкладка Опубликованные списки позволяет широко публиковаться в командах, в которые вы не входите. В результате планы во всех списках не могут быть опубликованы.
Публикация списка задач — это то, как руководители операций и другие планировщики организации распределяют задачи между командами, которые выполняют работу. Каждая команда получает одну копию списка, поэтому местные руководители могут назначать задачи своим сотрудникам. Руководители, входящие в состав команд в иерархии между локальным менеджером и издателем списка задач, могут отслеживать назначение и выполнение задач, но не могут ничего изменить.
Например, анна является операционным менеджером в штаб-квартире Contoso Markets, сети из 250 магазинов, организованной в Teams по регионам. В каждом регионе есть по крайней мере один магазин, и сотрудники каждого магазина получают инструкции по заданию через задачи в приложении Teams. Анна планирует летнюю распродажу, и подготовила список задач, который она опубликует для всей цепочки.
-
Анна переходит в приложение "Задачи" в Teams и создает список задач для настройки продажи и называет его Летней распродажей. Она присоединяет некоторые визуальные механизмы продукта, чтобы руководство тогда она публикует свой список задач во всех 250 магазинах.
-
Срина управляет Западным регионом, магазины которого имеют дополнительную категорию продукции: спортивные товары. Она решает дублировать список задач Summer Sale, добавить задачи для спортивных товаров, и опубликовать его в магазинах своего региона как Summer Sale Western.
-
Фрэнк управляет Магазином 004, крупнейшим магазином в западном регионе. Он открывает Teams на своем компьютере за день до начала подготовки к продажам. Он видит два новых опубликованных списка и смотрит. Он назначает задачи своим фронтовикам и несколько себе.
-
Уилл, клерк акций в Магазине 004, открывает Teams на своем телефоне, чтобы увидеть, что ждет его. Он рассматривает визуальные механизмы продуктов, которые Анна привязывает к своей задаче, и он начинает реализовывать это в своем магазине.
При публикации списка руководители могут изменять любые поля задач, кроме заголовка задачи и примечаний. Руководители не могут удалять опубликованные задачи.
-
В левом нижнем углу вкладки Опубликованные списки выберите Создать список.
-
Назовите список.
-
Выберите способ выбора команд получателей. Вы можете выбрать команды из иерархии или отправить настраиваемый список команд. Дополнительные сведения об этих параметрах см. здесь. На следующих шагах показан выбор из иерархии.
-
Если вы принадлежите к нескольким командам в разделе Задачи, выберите команду для публикации. Команды, которые получают публикацию списка задач, смогут увидеть, из какой команды был опубликован список задач.
-
Нажмите кнопку Создать. Новый список появится в разделе Черновики слева.
-
В разделе Название задачи присвойте первой задаче заголовок и нажмите клавишу ВВОД.
-
Выберите заголовок задачи, чтобы открыть ее и добавить или изменить любое из следующих элементов.
-
Название
-
Контейнер (используется для классификации задач. Например, контейнеры "Склад" или "Отдел продаж" можно использовать для определения рабочей группы, которая будет выполнять задачу)
-
Приоритет (срочный, важный, средний или низкий)
-
Дата начала или срока выполнения
-
Заметки
-
Контрольный список из 20 элементов (вы управляете элементами и порядком, получатели задач помечают их завершенными)
-
Вложение
-
-
Чтобы добавить другую задачу, введите имя задачи в поле Новая задача.
Примечание: Если вы только что вернулись к списку задач после выполнения других действий, перед вводом имени в поле Новая задача , возможно, сначала потребуется выбрать Добавить задачу.
Совет: После создания задач можно массово изменять приоритет, дату выполнения или контейнер для всех выбранных задач. Инструкции см. в разделе Изменение нескольких задач одновременно.
Можно скопировать черновик списка или опубликованный список. Затем можно изменить копию, чтобы подготовить ее к публикации отдельно.
-
На вкладке Опубликованные списки выберите список задач, который нужно дублировать, выберите Дополнительные параметры

Примечание: При получении опубликованного списка задач, если вы также можете публиковать списки задач, новый список появляется на вкладке Опубликованные списки в левой области в разделе Получено.
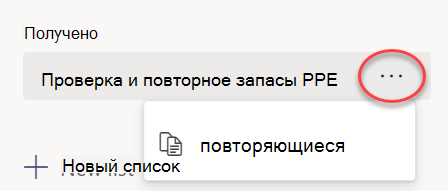
-
После дублирования списка можно взаимодействовать со списком так же, как и с другими черновиками.
Вы можете переименовать черновик списка перед его публикацией. Любой список задач можно переименовать в состоянии черновика.
-
На вкладке Опубликованные списки в разделе Черновики наведите указатель мыши на список, который нужно переименовать.
-
Выберите Дополнительные параметры

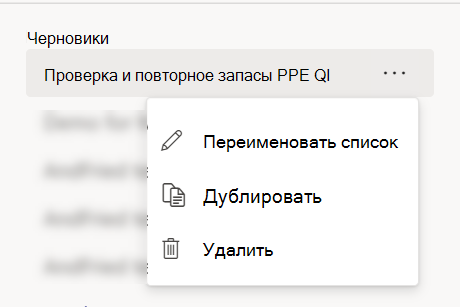
-
Введите новое имя в поле Название . Teams проверяет имя, чтобы убедиться в отсутствии конфликтов. Если флажок отображается в краю поля Заголовок , имя будет работать. Нажмите кнопку Сохранить , чтобы применить изменение имени.
Примечание: Список, который был опубликован, но теперь не опубликован, больше не публикуется. Но его можно дублировать, и копия доступна для публикации.
-
На вкладке Черновики выберите список задач, который нужно изменить.
-
Чтобы изменить задачу, выберите ее заголовок, чтобы открыть ее, а затем выполните одно из следующих действий:
-
Чтобы изменить любое из полей задач, выберите поле и измените его при необходимости. Вы также можете добавлять заметки и вложения.
-
Чтобы удалить задачу, справа от имени задачи выберите Дополнительные параметры

-
Важно: Вы не сможете удалить опубликованный список, если вы не отмените его публикацию первой. После отмены публикации она появится в разделе Не опубликовано.
Вы можете удалить любой список задач в разделе Черновики и Неопубликованные.
-
На вкладке Опубликованные списки в разделе Черновики или Не опубликовано наведите указатель мыши на список задач, который требуется удалить.
-
Выберите Дополнительные параметры

Когда список задач будет готов к работе, опубликуйте его в командах, участники которых будут выполнять работу.
Примечание: После публикации можно внести любые изменения в список задач.
-
В приложении Задачи выберите Опубликованные списки.
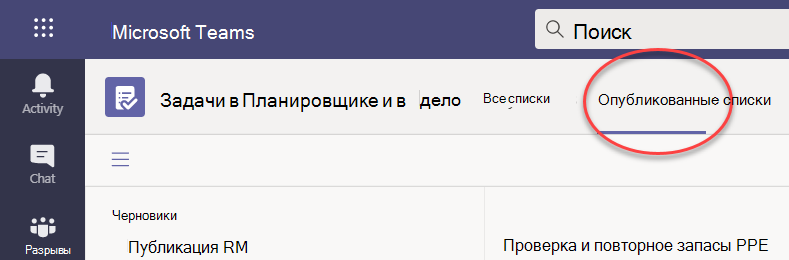
-
В списке Черновики выберите список задач, а затем выберите Опубликовать в правом верхнем углу.
-
Выберите команды, которые получат список задач. Используйте список main Teams и (или) любые доступные фильтры, чтобы найти команды для включения.
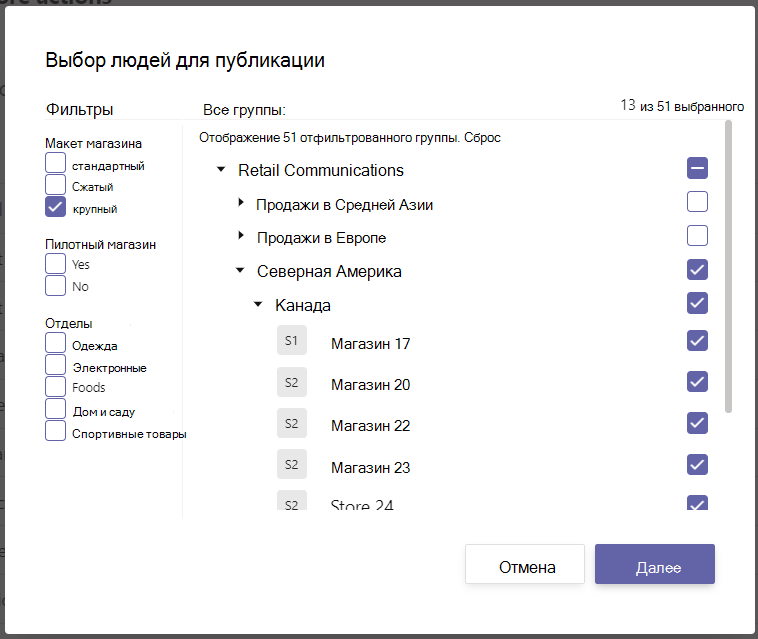
-
Чтобы выбрать все группы в категории, выберите поле проверка для заголовка категории. В следующем случае при выборе "Регион 1" выбираются все хранилища в этом регионе.
-
Чтобы опубликовать данные только в магазинах региона 1, в которых есть отдел одежды, выберите фильтр "Одежда" в дополнение к заголовку региона.
-
-
Нажмите кнопку Далее, чтобы просмотреть план публикации. Чтобы внести изменения, выберите Назад.
-
Выберите Готово, здесь все выглядит хорошо, а затем выберите Опубликовать.
Примечания:
-
Как только начнется процесс публикации, список задач переместится из черновиков в опубликованный , чтобы указать, что задачи отправляются и становятся видимыми для получателей.
-
В различных точках процесса публикации Teams проверяет ваши инструкции по публикации и информирует вас о любых проблемах, с которыми она сталкивается.
-
Публикация задач может занять некоторое время, если в списке задач есть большое количество задач или выбрано большое количество команд получателей. Можно покинуть экран публикации и вернуться позже — задачи будут продолжать публиковаться в фоновом режиме.
-
-
После публикации в верхней части вкладки Опубликованные списки появится сообщение об успешном выполнении задач.
Важно: Если отображаются значки оповещений, выберите Просмотреть сведения, чтобы устранить проблемы.
Вы можете изменить задачи в опубликованном списке, переведя список в режим редактирования. После того как список находится в режиме редактирования, можно обновить задачи в списке, удалить задачи из списка или добавить в список новые задачи. Изменения не публикуются в командах получателей, пока вы не выберете опубликовать изменения и подтвердите сводку.
При публикации изменений задачи в опубликованном списке значения полей задачи в обновленной задаче перезаписываются в каждой команде получателей, за исключением того, что состояние задачи не сбрасывается. Мы рекомендуем изменить задачу в опубликованном списке, если вы хотите уточнить, что необходимо сделать. Если имеется исправление, требующее повторного завершения задачи, даже если она была выполнена согласно предыдущим сведениям о задаче, рекомендуется удалить исходную задачу и создать новую.
-
В разделе Опубликовано выберите список, который нужно изменить.
-
Выберите Изменить список , как показано на изображении.
-
Когда список находится в режиме редактирования, можно щелкнуть задачу для редактирования. Вы также можете добавить новую задачу или щелкнуть меню ... рядом с существующей задачей, чтобы удалить ее.
-
Если вы решили не вносить изменения, вы можете нажать кнопку Отмена редактирования в том же месте, где вы нашли кнопку Изменить список, и никакие изменения не будут опубликованы ни в одной из команд получателей.
-
Если вы готовы к публикации изменений, можно выбрать Опубликовать изменения в правом верхнем углу, чтобы опубликовать изменения во всех исходных командах получателей.
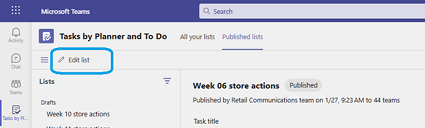
Примечание: Кроме того, можно отменить внесенные изменения, чтобы список отменить изменения обратно в ранее опубликованное состояние.
Если вам нужно отменить публикацию, лучше сделать это как можно скорее, чтобы сократить количество назначений и завершения задач, которые удаляются. Неопубликованный список перемещается в раздел Unpublished и может быть дублирован, но не может быть повторно опубликован.
Внимание: Отмена публикации списка задач приведет к удалению всех задач в списке из всех команд, которые их получили. Они потеряют все добавленные примечания и вложения.
-
Рядом со списком, который требуется отменить, выберите Дополнительные параметры

-
После того как список будет добавлен в раздел Unpublished, вы можете скопировать его, изменить копию и опубликовать измененную копию.
После публикации списка задач вы, скорее всего, захотите отслеживать ход выполнения команд по назначению и выполнению отправляемых задач. Сведения об опубликованных задачах можно просмотреть несколькими способами.
Примечание: Пользователи в вашей организации могут просматривать отчеты для любой команды, в которую они входят, и для любых команд, которые отчитываются перед своей командой в иерархии, определенной вашей организацией.
В представлении Задачи отображается ход выполнения с разбивкой по задачам. Вы можете выбрать задачу, чтобы просмотреть дополнительные сведения о назначении и завершении этой задачи в группах, которые ее получили.
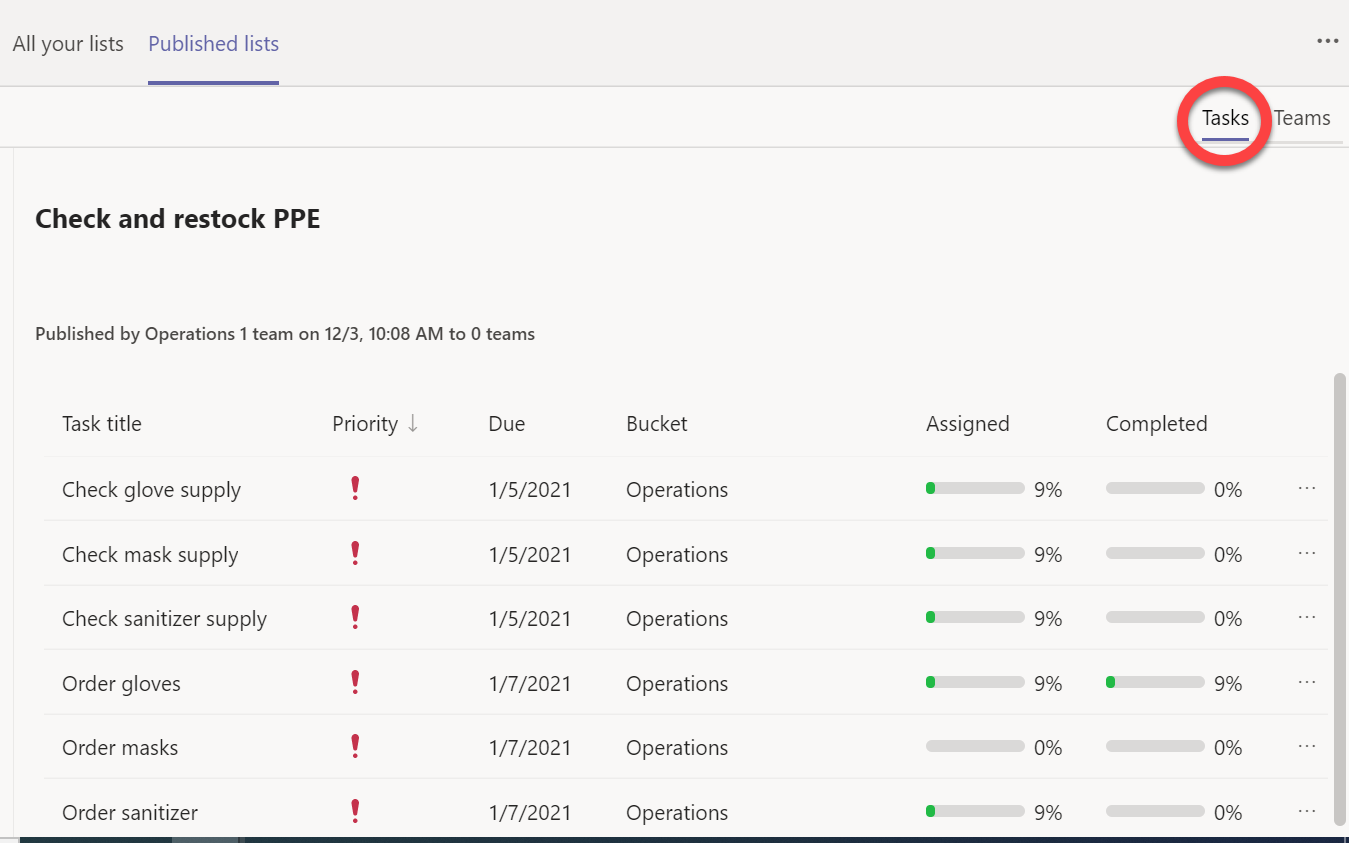
-
Выберите

В представлении Teams можно просмотреть ход выполнения всех задач в списке. Вы можете выбрать группы, такие как регионы или районы, чтобы развернуть их, и выбрать отдельную команду, которая получила список задач, чтобы просмотреть сведения о ней.
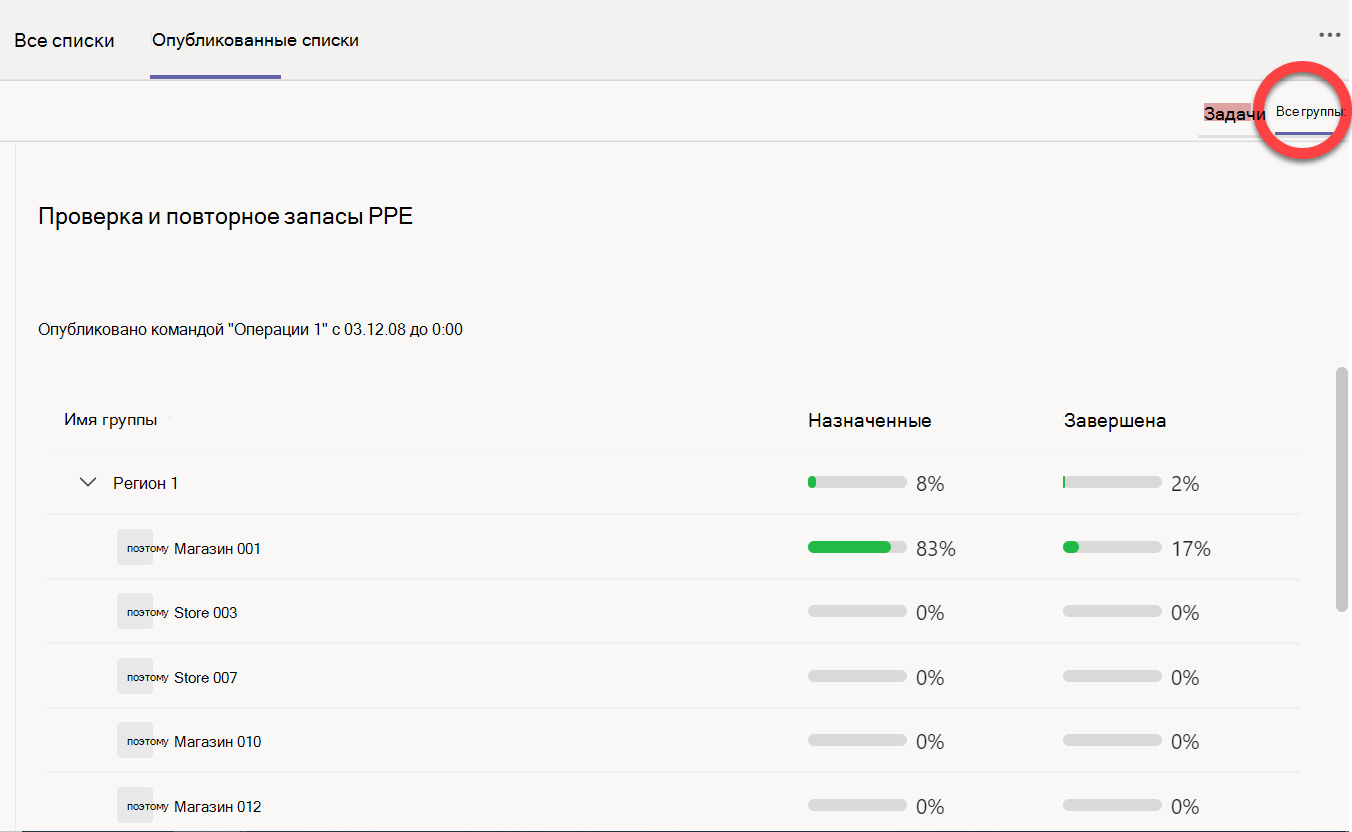
Чтобы увидеть, как команда выполняет каждую задачу, выберите имя команды.
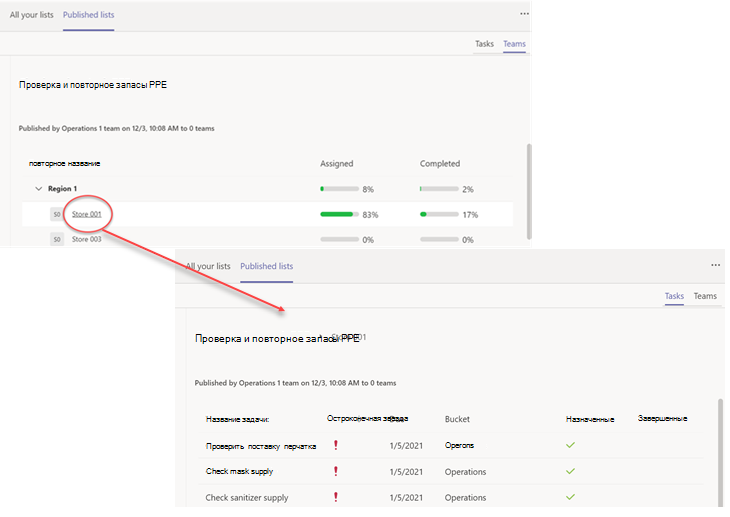
Чтобы вернуться к представлению высокого уровня после просмотра сведений, щелкните имя списка задач слева от имени команды.










