Задачей называется элемент, который вы создаете и хотите отслеживать до его завершения. Используйте To Do в Outlook.com для создания, изменения задач и управления ими.
Выберите версию
Инструкции немного отличаются в зависимости от того, используете ли вы To Do в Outlook.com или классической области "Задачи". Выберите свою версию, чтобы увидеть подходящие указания.
Примечание: В ближайшие месяцы классический вид задач будет удален.
Инструкции для To-Do в Outlook.com
Microsoft To Do теперь интегрирована с Outlook.com. To Do на месте задач и включает интеллектуальные списки. Интеллектуальные списки — это отфильтрованные списки, которые упрощают отслеживание задач и упорядо делают ваш день более упростить. Благодаря To Do вы можете быстро упорядоизировать задачи, добавив их в "Мой день", помеав их как важные или добавляя их в новые списки, которые вы создаете. Существует даже список задач, которые вы назначены дате. Для начала работы войдите на сайт Outlook.com.
To Do немного отличается от классической функции "Задачи" в Outlook.com. Некоторые функции отличаются, а другие добавляются по мере To Do в настоящее время.
Примечание: Вы также можете просматривать свои задачи и управлять ими в мобильном приложении To-Do.
Чтобы просмотреть задачи и управлять ими, 

Страница To Do содержит четыре списка задач по умолчанию, а также необязательные списки задач и все списки задач, которые вы создаете.
-
"Мой день" — это интеллектуальный список, который помогает отслеживать задачи, которые вы хотите сделать сегодня. По умолчанию она пуста в начале каждого дня, что пусто, чтобы можно было упорядоизировать свой день, добавив в него задачи. Чтобы добавить существующие задачи в список "Мой день", щелкните задачу правой кнопкой мыши и выберите "Добавить в "Мой день" или перетаскиванием задачи из любого списка задач в "Мой день". Задачи, которые отображаются в списке "Мой день", хранятся в исходном списке.
Примечание: "Мой день" очищается каждую ночь в полночь. Задачи, которые отображаются в списке "Мой день", хранятся в других списках задач, поэтому они не удаляются при очистке списка "Мой день".
-
Предложения — это незавершенные задачи, которые вы можете захотеть добавить в представление "Мой день". Чтобы просмотреть предложенные задачи, перейдите в Мой день и выберите

-
-
Важно иметь интеллектуальный список, включив в себя задачи, которые вы пометили как важные. Вы можете пометить задачу как важную, щелкнув правой кнопкой мыши и выбрав Пометить как важное, или выбрав значок звездочки рядом с ней.
-
Запланированный — это интеллектуальный список, который содержит задачи, которые имеют напоминание или дату выполнения и не отмечены как завершенные. Задачи, которые вы создаете с напоминанием или датой выполнения, будут автоматически отображаться в этом списке. Единственный способ добавить задачи в этот список — назначить существующей задаче напоминание или дату выполнения.
-
Задачи — это список, в котором по умолчанию хранятся новые задачи.
-
Помеченные сообщения электронной почты — необязательный список. После этого сообщения, помеченные в почте, копируется в список помеченных сообщений как задачи. Вы можете включить или отключить список помеченных сообщений электронной почты, выбрав "Задачи", а затем выбрав параметры

Примечание: Список помеченных сообщений доступен только для учетных записей, которые размещены корпорацией Майкрософт, таких как учетные записи, которые заканчиваются на Outlook.com, Hotmail.com или Live.com. Также учетные записи из личных доменов, которые находятся у корпорации Майкрософт.
Вы можете добавить новые задачи, выбрав список задач, а затем выбрав знак "плюс" рядом с иным добавлением задачи и введите описание задачи. Если добавить задачу в интеллектуальный список, она будет сохранена в списке "Задачи" и связана с интеллектуальным списком, который был создан при ее составлении.
Примечание: Невозможно создать задачи в списке "Запланировано". Чтобы добавить задачу в список "Запланировано", добавьте напоминание или дату выполнения к существующей или новой задаче.
Выберите задачу в любом списке, чтобы увидеть все доступные опции для данной задачи. Вы можете выполнять такие действия как добавление дополнительных шагов, добавление задач в "Мой день", их повторения, добавление даты выполнения или напоминания, добавление заметки.
С помощью области "Мой день" можно создать задачу из сообщения.
Примечание: "Мой день" — это новая функция, которая может быть пока недоступна в вашей учетной записи.
-
Перейдите в Почта в Outlook.com.
-
Откройте панель "Мой день", выбрав


-
Найдите сообщение, из которого вы хотите создать задачу, в списке сообщений.
-
Выберите и перетащите сообщение на вкладку " To Do " в области "Мой день".
Используйте области "Мой день" для создания события в календаре из задачи.
Примечание: "Мой день" — это новая функция, которая может быть пока недоступна в вашей учетной записи.
-
Перейти к календарю в Outlook.com.
-
Откройте панель "Мой день", выбрав

-
Найдите задачу, из которую вы хотите создать событие календаря.
-
Выберите и перетащите задачу в нужное время в календаре.
К задаче можно добавить один или несколько файлов.
-
Выберите

-
Выберите задачу, в которую вы хотите добавить файл.
-
Выберите "Добавить файл" в области сведений о задаче.
-
Найдите и выберите файл, который вы хотите добавить.
Примечание: К задаче можно прикрепить несколько файлов, но добавлять их можно только по одному.
Вы не можете делиться отдельными задачами, но можете делиться списками задач, которые вы создаете.
-
Перейдите в To Do.
-
Щелкните правой кнопкой мыши список задач, к который вы хотите поделиться, и выберите "Поделиться списком".
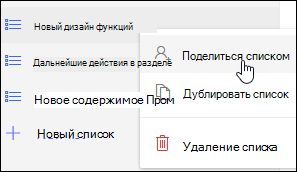
-
Выберите "Создать ссылку с приглашением".
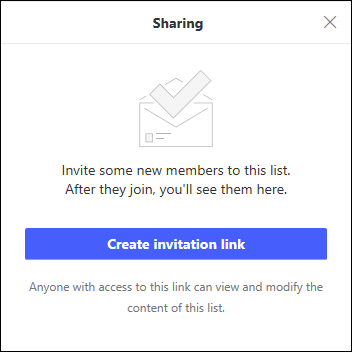
-
Выберите "Копировать ссылку".
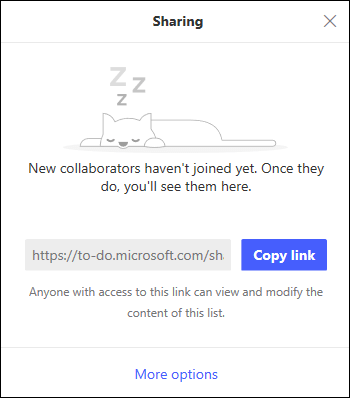
-
Перейдите в "Почта" и создайте сообщение. Адресуйте его людям, с которых вы хотите поделиться списком, в добавьте ссылку в текст сообщения и добавьте нужные сведения, а затем отправьте сообщение.
Примечание: Вы можете отправить ссылку всем, но только те, у кого есть учетная запись Майкрософт (например, Outlook.com, Hotmail.com или Live.com), смогут подключаться к общему списку.
После того как вы поделились списком задач, вы можете щелкнуть его правой кнопкой мыши и выбрать параметры общего доступа, чтобы снова получить ссылку с приглашением. Выберите "Параметры общегодоступа", а затем "Дополнительные параметры", чтобы прекратить общий доступ к списку или запретить присоединение к списку еще не присоединившихся к нему людей.
Совет: Общие списки можно определить по значку общего 
Кроме списков задач по умолчанию, вы можете создавать списки задач и управлять ими.
-
Создайте список задач.
-
Выберите "Новый список" в области навигации.
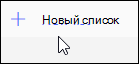
-
Введите имя нового списка.
-
Нажмите ввод, чтобы сохранить новый список.
-
-
Щелкните правой кнопкой мыши список в области навигации, чтобы поделиться,дублироватьили удалить его.
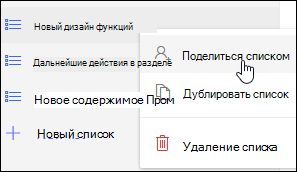
-
Выберите список, а затем выберите значок дополнительных действий

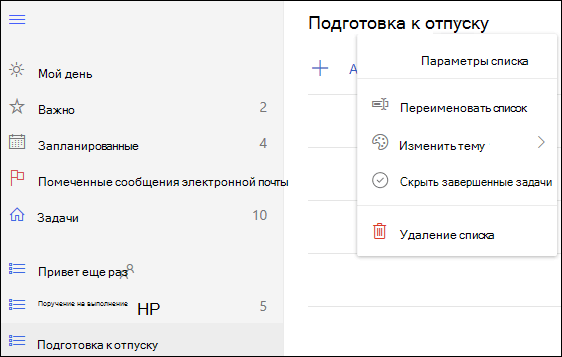
Параметры для To Do находятся на их собственной странице. На странице To Do выберите 
Чтобы вернуться к классической функции "Задачи", выберите переключатель "Новые задачи" в To Do странице.
Если вы переключились на классическое представление "Задачи", вы можете перейти обратно с помощью переключателя Попробовать бета-версию вверху страницы "Задачи".
Инструкции для классического представления "Задачи" в Outlook.com
Классические задачи включают задачи, которые вы создали ранее и сохранили в любой папке "Задачи", а также сообщения, которые вы пометили флажком.
Чтобы ознакомиться с представлением "Задачи", просмотрите приведенный ниже рисунок с пронумерованными элементами, соответствующими каждой области.
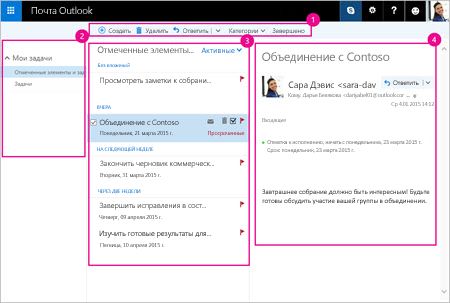
-
Создание, удаление, перемещение и классификация задач. Пометка задач как завершенных после их выполнения.
-
"Мои задачи": папки, которые вы можете использовать для просмотра задач и управления ими. Выберите, хотите ли вы просмотреть элементы, которые вы пометили как важные. Вы можете создавать новые папки задач, а также переименовывать или перемещать существующие. Чтобы добавить папку, щелкните правой кнопкой мыши Мои задачи и выберите Создать папку. Чтобы переименовать или удалить папку, щелкните ее правой кнопкой мыши и выберите Переименовать или Удалить.
-
Список задач - Фильтрация и отображение задач на основе назначенного статуса. Чтобы отсортировать задачи на основе различных критериев, используйте меню "Фильтр".
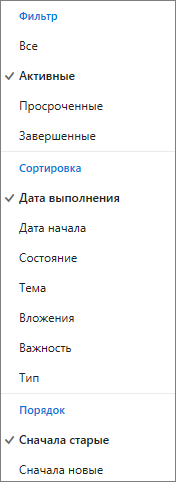
Используйте панель команд над списком задач для удаления, классификации задач или присвоения статуса завершенной для выбранной задачи. Для сообщений электронной почты также доступна команда Ответить.

-
Сведения о задаче: отображение сведений о задаче, выбранной в списке задач. Чтобы изменить сведения о задаче, например ее состояние, приоритет или процент завершения, нажмите кнопку

-
Выберите Задачи в средстве запуска приложений.
-
Выберите команду Создать.

-
Введите тему, дату выполнения и, если нужно, примечание о задаче.
-
Выберите Показать подробные сведения, чтобы ввести такие данные, как дата начала, дата выполнения и состояние, а также отследить ход выполнения задачи, указав процент завершения или количество отработанных часов.
-
Чтобы вложить в задачу файл, нажмите кнопку Вложить.
-
Чтобы назначить задаче значок, используйте команду Значок. Значки - это иконки, которые вы можете использовать в качестве визуальных подсказок для задач и которые позволяют быстро определить тип задачи.
-
Нажмите Сохранить.
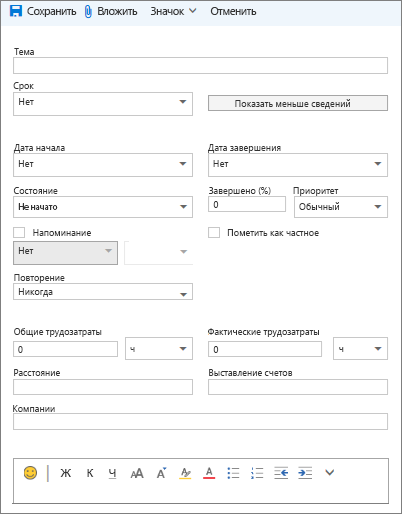
-
Выберите Задачи в средстве запуска приложений.
-
Выберите задачу, которую вы хотите изменить, а затем щелкните Изменить

-
Внесите необходимые изменения в задачу и нажмите кнопку Сохранить.
-
Выберите Задачи в средстве запуска приложений.
-
В списке задач выберите задачу, для нее нужно выбрать категорию, а затем — категорию. Например, выберите опцию Желтая категория.
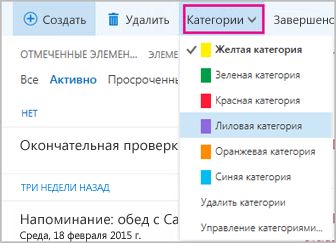
-
Выберите Задачи в средстве запуска приложений.
-
В меню "Фильтр" выберите, как вы хотите отсортировать задачи в списке задач. Например, на приведенном ниже изображении задачи отсортированы по состоянию ("Активные"), дате выполнения и дате создания ("Сначала старые"). Сортировку можно выполнить с помощью переключателей Активные, Просроченные и Завершенные.
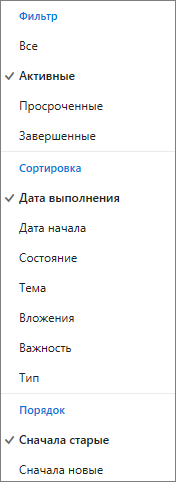
Примечание: Outlook.com не поддерживает сортировку задач по категориям.
Есть дополнительные вопросы?
|
|
Чтобы получить поддержку в Outlook.com, щелкните здесь или выберите Справка в строке меню, затем введите запрос. Если вам не удастся решить проблему самостоятельно, прокрутите страницу вниз до надписи Все еще нужна помощь? и выберите Да. Чтобы связаться с нами в Outlook.com, необходимо войти в систему. Если не удается войти, щелкните здесь. |
|
|
|
Дополнительные сведения об учетной записи Майкрософт и подписках см. в разделе Справка по учетной записи и выставлению счетов. |
|
|
|
Чтобы получить справку и устранить неполадки с другими продуктами и службами Майкрософт, укажите свою проблему здесь. |
|
|
|
Публикуйте вопросы, следите за обсуждениями и делитесь знаниями в сообществе Outlook.com. |












