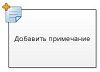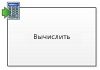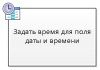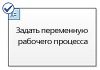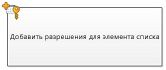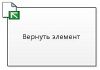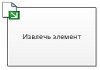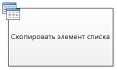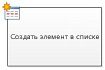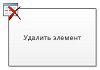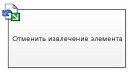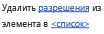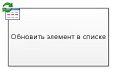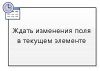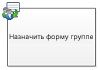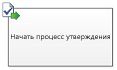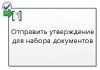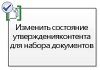Примечание: Мы стараемся как можно оперативнее обеспечивать вас актуальными справочными материалами на вашем языке. Эта страница переведена автоматически, поэтому ее текст может содержать неточности и грамматические ошибки. Для нас важно, чтобы эта статья была вам полезна. Просим вас уделить пару секунд и сообщить, помогла ли она вам, с помощью кнопок внизу страницы. Для удобства также приводим ссылку на оригинал (на английском языке) .
В этой статье сравниваются действия и условия рабочего процесса SharePoint в Microsoft Visio Premium 2010 с соответствующими действиями и условиями в Microsoft SharePoint Designer 2010. С помощью Visio Premium 2010 вы можете создать рабочий процесс в приложении Visio, а затем экспортировать его в SharePoint Designer. Это руководство поможет вам спланировать свой рабочий процесс и понять обстоятельства, при которых используются определенные действия и условия.
В этой статье
Действия рабочего процесса
Действия рабочего процесса — это фрагменты рабочего процесса, где выполняются определенные операции. Рабочий процесс должен содержать хотя бы одно действие.
Действия в этом списке разбиты на категории согласно их области применения в рабочем процессе. Например, действия, которые влияют на поведение элемента списка, перечислены в разделе Действия со списками, а действия, относящиеся к наборам документов, — в разделе Действия с наборами документов. Выделяют следующие категории действий.
-
Основные действия Ниже перечислены t HE наиболее часто используемые действия в рабочем процессе
-
Действия набора документов Как правило эти действия применяются, когда рабочий процесс связан с типом контента документа или библиотеки.
-
Действия со списками Эти действия выполнять операции с элементами списка.
-
Действия с отношениями Эти действия выполнять операции, связанные с связь между пользователем и диспетчер пользователей.
-
Действия с задачами Эти действия связаны с формы операций, утверждения и обратной связи.
Важно: Для большинства фигур действия, которые вы можете вставить в рабочий процесс SharePoint в Visio, необходимы дополнительные настройки, когда рабочий процесс импортируется в SharePoint Designer. Не забудьте использовать функцию комментариев каждой фигуры действия в Visio, чтобы задать настройки или конфигурацию действий.
Основные действия.
Это наиболее часто используемые действия, которые применимы в любом типе рабочего процесса и на любом его этапе.
|
Действие Visio Premium 2010 |
Действие SharePoint Designer 2010 |
Описание действия |
|
|
Это действие Visio такое же, как Добавить примечание в SharePoint Designer 2010, и выглядит так:
Примечание: Примечания остаются видимыми, когда рабочий процесс экспортируется в Visio. |
Добавление примечания Это действие используется для добавления информационных заметок в конструкторе рабочих процессов (для справки). Это особенно полезно, если над рабочим процессом работают несколько человек. Например, если для переменной в текущем рабочем процессе используется не очень понятное имя, ее роль можно объяснить, добавив примечание. |
|
|
Это действие Visio такое же, как Добавить время к дате в SharePoint Designer 2010, и выглядит так:
|
Добавить время к дате С помощью этого действия можно добавить к дате указанное время в минутах, часах, днях, месяцах или годах и сохранить полученное значение как переменную. В качестве даты можно использовать текущую дату, определенную дату или подстановку. |
|
|
Это действие Visio такое же, как Вычислить в SharePoint Designer 2010, и выглядит так:
|
Вычислить С помощью этого действия можно производить вычисления, такие как сложение, вычитание, умножение или деление двух значений, с сохранением полученной величины в переменной. |
|
|
Это действие Visio такое же, как Записать в журнал в SharePoint Designer 2010, и выглядит так:
|
Записать в журнал Это действие используется для записи сообщения о рабочем процессе в журнал. Сообщение может представлять собой сводку события рабочего процесса или какую-либо важную информацию о рабочем процессе. Журнал рабочего процесса может пригодиться при поиске и устранении неполадок. Примечание: Если вам нужно остановить рабочий процесс, а затем записать сообщение в журнал, воспользуйтесь действием "Остановить рабочий процесс". |
|
|
Это действие Visio такое же, как Сделать паузу в течение интервала времени в SharePoint Designer 2010, и выглядит так:
|
Сделать паузу в течение интервала времени С помощью этого действия можно приостановить рабочий процесс на определенное количество дней, часов или минут. Примечание: На время задержки влияет интервал задания таймера, который по умолчанию равен пяти минутам. |
|
|
Это действие Visio такое же, как Сделать паузу до даты в SharePoint Designer 2010, и выглядит так:
|
Сделать паузу до даты С помощью этого действия можно приостановить рабочий процесс до определенной даты. Можно добавить текущую дату, определенную дату или подстановку. |
|
|
Это действие Visio такое же, как Задать время для поля даты и времени в SharePoint Designer 2010, и выглядит так:
|
Задать время для поля даты и времени С помощью этого действия можно создать метку времени, сохранив полученное значение в переменной. Можно задать время в часах и минутах и добавить текущую дату, определенную дату или подстановку. |
|
|
Это действие Visio такое же, как Изменить состояние рабочего процесса в SharePoint Designer 2010, и выглядит так:
Примечания:
|
Изменить состояние рабочего процесса Чтобы изменить состояние рабочего процесса с помощью этого действия. Параметры по умолчанию являются отмененоУтверждено, и Отклонено. Новое значение состояния можно ввести в раскрывающемся списке этого действия. После ввода значения состояния оно автоматически добавляется в раскрывающийся список. Если Изменить состояние рабочего процесса действии последнее действие в рабочем процессе, где используется пользовательское значение, можно просмотреть свой пользовательский значение в Состояние столбца в списке после паузы рабочего процесса или завершение. |
|
|
Это действие Visio такое же, как Задать переменную рабочего процесса в SharePoint Designer 2010, и выглядит так:
|
Задать переменную рабочего процесса С помощью этого действия можно задать значение для переменной рабочего процесса. Это действие используется тогда, когда в рабочем процессе требуется назначить данные переменной. |
|
|
Это действие Visio такое же, как Остановить рабочий процесс в SharePoint Designer 2010, и выглядит так:
|
Остановить рабочий процесс С помощью этого действия можно остановить текущий экземпляр рабочего процесса и записать сообщение в список Журнал рабочего процесса. Сообщение, указанное в этом действии, появится в столбце Описание журнала рабочего процесса после завершения этого процесса. |
Действия со списками.
Эти действия применяются к элементам списка:
|
Действие Visio Premium 2010 |
Действие SharePoint Designer 2010 |
Описание действия |
|
|
Это действие Visio такое же, как Добавить разрешения для элемента списка в SharePoint Designer 2010, и выглядит так:
Примечание: Это действие доступно только внутри шага олицетворения. |
Добавить разрешения для элемента списка Это действие предоставляет уровни особых разрешений для элемента определенным пользователям. |
|
|
Это действие Visio такое же, как Вернуть элемент в SharePoint Designer 2010, и выглядит так:
|
Вернуть элемент Это действие выполняет возврат извлеченного элемента. Примечание: Вы можете вернуть элементы только из библиотеки документов. |
|
|
Это действие Visio такое же, как Извлечь элемент в SharePoint Designer 2010, и выглядит так:
|
Извлечь элемент Это действие используется для извлечения элемента. Прежде чем извлечь документ, рабочий процесс проверяет, был ли выполнен возврат элемента. Примечание: Вы можете извлекать элементы только из библиотеки своего сайта. |
|
|
Это действие Visio такое же, как Скопировать элемент списка в SharePoint Designer 2010, и выглядит так:
|
Скопировать элемент списка Это действие используется для копирования элемента из одного списка в другой. Если в элементе списка имеется документ, он тоже будет скопирован в список назначения. Важно: В исходном и конечном списках должен совпадать хотя бы один столбец. |
|
|
Это действие Visio такое же, как Создать элемент в списке в SharePoint Designer 2010, и выглядит так:
|
Создать элемент в списке Это действие используется для создания нового элемента в указанном списке. Вы можете задать в новом элементе поля и значения. Это действие можно использовать каждый раз, когда требуется создать новый элемент с определенными данными. Примечание: Выходная переменная — это идентификатор элемента, созданного в списке. |
|
|
Это действие Visio такое же, как Удалить элемент в SharePoint Designer 2010, и выглядит так:
|
«Удалить элемент». Это действие используется для удаления элемента. |
|
|
Это действие Visio такое же, как Отменить извлечение элемента в SharePoint Designer 2010, и выглядит так:
|
Отменить извлечение элемента Это действие применяется в том случае, если элемент извлечен и в него были внесены изменения, а теперь требуется отменить эти изменения и снова вернуть элемент. |
|
|
Это действие Visio такое же, как Наследование родительских разрешений для элемента списка в SharePoint Designer 2010, и выглядит так:
Примечание: Это действие доступно только в шаге олицетворения. |
Наследовать разрешения для элемента списка Если у элемента имеются уникальные разрешения, результатом этого действия будет наследование этим элементом родительских разрешений из списка. |
|
|
Это действие Visio такое же, как Удалить разрешения для элемента списка в SharePoint Designer 2010, и выглядит так:
Примечание: Это действие доступно только в шаге олицетворения. |
Удалить разрешения для элемента списка Это действие удаляет разрешения из элемента для конкретных пользователей. |
|
|
Это действие Visio такое же, как Заменить разрешения для элемента списка в SharePoint Designer 2010, и выглядит так:
Примечание: Это действие доступно только в шаге олицетворения. |
Заменить разрешения для элемента списка Заменяет текущие разрешения элемента новыми разрешениями, указанными в действии. |
|
|
Это действие Visio такое же, как Изменить состояние утверждения контента в SharePoint Designer 2010, и выглядит так:
Примечание: Утверждение контента должно быть включено в список для использования этого действия |
Изменить состояние утверждения контента Если в списке включено утверждение контента, с помощью этого действия можно задать значение для поля состояния утверждения контента, например "Утверждено", "Отклонено" или "Ожидание утверждения". Пользовательское состояние можно ввести в действие. Примечание: Действие изменить состояние утверждения контента работает на текущий элемент, который выполняется рабочий процесс, поэтому действие не поддерживается в рабочем процессе сайта. |
|
|
Это действие Visio такое же, как Задать поле в текущем элементе в SharePoint Designer 2010, и выглядит так:
|
Задать поле в текущем элементе С помощью действия задайте значение полю в текущем элементе. Примечания:
|
|
|
Это действие Visio такое же, как Обновление элемента списка в SharePoint Designer 2010, и выглядит так:
|
Обновление элемента списка Use это действие, чтобы обновить элемент списка. Вы можете указать поля и новые значения в соответствующие поля. |
|
|
Это действие Visio такое же, как Ждать изменения поля в текущем элементе в SharePoint Designer 2010, и выглядит так:
|
Ждать изменения поля в текущем элементе Это действие приостанавливает рабочий процесс до тех пор, пока значение поля в текущем элементе не изменится на новое. Если вы хотите рабочего процесса, чтобы изменить значение поля, а не ждать поле, чтобы изменить рабочий процесс, используйте задать поле в текущем элементе. |
Действия с задачами
Действия этой категории относятся к элементам задач. Эти действия применяются только к сайтам SharePoint, работающим на SharePoint Server 2010.
|
Действие Visio Premium 2010 |
Действие SharePoint Designer 2010 |
Описание действия |
|
|
Это действие Visio такое же, как Назначить форму группе в SharePoint Designer 2010, и выглядит так:
Примечание: Возвращаемое значение, определяющее данные задач не существует. |
Назначение формы группе Это действие используется для создания настраиваемой формы задач с помощью полей. С помощью этого действия можно назначить задачу группам, одному или нескольким участникам, предложив им выполнить эти задачи. Участники указывают свои ответы в полях настраиваемой формы задачи, а после завершения задачи нажимают Завершить задачу в этой форме. |
|
|
Это действие Visio такое же, как Назначить задание в SharePoint Designer 2010, и выглядит так:
|
Назначение задания Используйте это действие для каждого из участников, запрос их для выполнения задач, а затем, когда все, нажмите кнопку Назначить задачу Завершить задачу '' в форме свои задачи. |
|
|
Это действие Visio такое же, как Получить данные от пользователя в SharePoint Designer 2010, и выглядит так:
|
Получить данные от пользователя С помощью этого действия можно назначить задачу участнику, предложив ему указать нужные сведения в настраиваемой форме задачи, а затем нажать кнопку "Завершить задачу" в этой форме. В этом действии имеется предложение для вывода, то есть рабочий процесс хранит сведения, полученные при выполнении этого действия, в соответствующей переменной. Идентификатор элемента списка для элемента завершенной задачи из этого действия сохраняется в переменной сбора. |
|
|
Это действие Visio такое же, как Начать процесс утверждения в SharePoint Designer 2010, и выглядит так:
|
Начать процесс утверждения Используйте это действие, чтобы направлять документ на утверждение. Утверждающие могут утвердить или отклонить документ, переназначить задачу утверждения или потребовать внести изменения. Задачи в этом действии можно назначать как внутренним, так и внешним участникам. Внешним участником может быть сотрудник данной организации, который не является пользователем в данном семействе веб-сайтов, или лицо за пределами данной организации. |
|
|
Это действие Visio такое же, как Начать процесс сбора отзывов в SharePoint Designer 2010, и выглядит так:
|
Начать процесс сбора отзывов Это действие используется для назначения задач элементы для отзывов пользователям в определенном порядке, последовательного и параллельного. По умолчанию используется параллельного. Пользователи или участников задачи можно также переназначение задачи другим пользователям. По завершении пользователей они нажмите кнопку Отправить отзыв кнопку, чтобы указать, что задача завершена. Можно назначать задачи участникам внутренние и внешние в действии. Внешний участник может быть сотрудник организации не пользователя в семействе веб-сайтов или любым отправителям за пределами вашей организации. |
|
|
Это действие Visio такое же, как Начать настраиваемый рабочий процесс в SharePoint Designer 2010, и выглядит так:
|
Начать настраиваемый рабочий процесс Начать настраиваемый рабочий процесс представляет собой шаблон процесса утверждения, который можно использовать, если другие действия по утверждению не подходят. |
Действия с отношениями
Действия этой категории позволяют использовать отношение между пользователем и его руководителем. Эти действия применяются только к сайтам SharePoint, работающим на SharePoint Server 2010.
|
Действие Visio Premium 2010 |
Действие SharePoint Designer 2010 |
Описание действия |
|
|
Это действие Visio такое же, как Найти руководителя для пользователя в SharePoint Designer 2010, и выглядит так:
|
Найти руководителя для пользователя С помощью этого действия можно найти руководителя пользователя. Выходное значение сохраняется в переменной. Примечание: При этом действии для правильной работы служба профиля пользователя должна выполняться в SharePoint. |
Действия с наборами документов
Некоторые действия рабочего процесса доступны только в том случае, если этот процесс связан с библиотекой, такой как "Общие документы", или с типом контента "Документ".
|
Действие Visio Premium 2010 |
Действие SharePoint Designer 2010 |
Описание действия |
|
|
Это действие Visio такое же, как Начать утверждение для набора документов в SharePoint Designer 2010, и выглядит так:
|
Отправить утверждение для набора документов С помощью этого действия можно начать процесс утверждения для набора документов. |
|
|
Это действие Visio такое же, как Отправить набор документов в репозиторий в SharePoint Designer 2010, и выглядит так:
|
Отправить набор документов в репозиторий С помощью этого действия можно переместить или скопировать набор документов в репозиторий. Репозиторием может служить библиотека на сайте SharePoint или сайт как таковой (например, "Центр документов"), который направляет записи в определенное расположение в соответствии с указанными пользователем правилами. |
|
|
Это действие Visio такое же, как Отправить документ в репозиторий в SharePoint Designer 2010, и выглядит так:
|
Отправить документ в репозиторий С помощью этого действия можно переместить или скопировать документ в репозиторий. Репозиторием может служить библиотека на сайте SharePoint или сайт как таковой (например, "Центр документов"), который направляет записи в определенное расположение в соответствии с указанными пользователем правилами. |
|
|
Это действие Visio такое же, как Изменить состояние утверждения контента для набора документов в SharePoint Designer 2010, и выглядит так:
|
Изменить состояние утверждения контента для набора документов С помощью этого действия можно задать состояние утверждения контента для набора документов в Утверждено, Отклонено или Ожидает утверждения. |
Условия рабочего процесса
Условие рабочего процесса — это точка ветвления рабочего процесса. Условие рабочего процесса сравнивает входные данные для указанного значения. Если они совпадают, рабочий процесс продолжается в одном направлении, а если нет, то в другом.
Важно: Для большинства фигур условий, которые вы можете вставить в рабочий процесс SharePoint в Visio, необходимы дополнительные настройки, когда рабочий процесс импортируется в SharePoint Designer. Используйте функцию комментариев каждой фигуры действия в Visio, чтобы задать настройки или конфигурацию действий.
Общие условия
В этом разделе описаны условия, которые доступны в SharePoint Designer 2010 для списка и повторно использующихся рабочих процессов списка, независимо от списка или типа контента, с которым связан рабочий процесс.
|
Условие Visio Premium 2010 |
Условие SharePoint Designer 2010 |
Описание условия |
|
|
Это условие Visio такое же, как Если любое значение равно указанному значению в SharePoint Designer 2010, и выглядит так:
|
Сравнить источник данных Это условие сравнивает два значения. Можно указать, что значения должны быть равны или не равны. |
|
|
Это условие Visio такое же, как Если значение поля текущего элемента равно указанному значению в SharePoint Designer 2010, и выглядит так:
|
Сравнить поле документа Это условие сравнивает поле с заданным значением. Можно указать, что значения должны быть равны или не равны. |
|
|
Это условие Visio такое же, как Создан конкретным пользователем в SharePoint Designer 2010, и выглядит так:
|
Создан конкретным пользователем Это условие проверяет, был ли элемент создан конкретным пользователем. Пользователь может быть указан как электронный адрес, такой как viktor@contoso.com, или выбран из пользователей SharePoint, Exchange или Active Directory. Примечание: Электронный адрес и имя пользователя вводятся с учетом регистра. Рекомендуется выбрать имя пользователя или электронный адрес, чтобы убедиться, что используется правильный регистр. Вводить электронный адрес или имя пользователя нужно в соответствии с регистром учетной записи. Например, значение "contoso\molly" не будет распознаваться как верное, если учетной записью пользователя является "Contoso\Molly". |
|
|
Это условие Visio такое же, как Создан в конкретном диапазоне дат в SharePoint Designer 2010, и выглядит так:
|
Создан в конкретном диапазоне дат Это условие проверяет, был ли создан элемент в указанном диапазоне дат. Можно использовать текущую дату, определенную дату или подстановку. |
|
|
Это условие Visio такое же, как Изменен конкретным пользователем в SharePoint Designer 2010, и выглядит так:
|
Изменен конкретным пользователем С помощью этого условия можно проверить, был ли изменен элемент конкретным пользователем. Пользователь может быть указан как электронный адрес, такой как viktor@contoso.com, или выбран из пользователей SharePoint, Exchange или Active Directory. Примечание: Электронный адрес и имя пользователя вводятся с учетом регистра. Рекомендуется выбрать имя пользователя или электронный адрес, чтобы убедиться, что используется правильный регистр. Вводить электронный адрес или имя пользователя нужно в соответствии с регистром учетной записи. Например, значение "contoso\molly" не будет распознаваться как верное, если учетной записью пользователя является "Contoso\Molly". |
|
|
Это условие Visio такое же, как Изменен в конкретном диапазоне дат в SharePoint Designer 2010, и выглядит так:
|
Изменен в конкретном диапазоне дат Это условие проверяет, был ли изменен элемент в указанном диапазоне дат. Можно использовать текущую дату, определенную дату или подстановку. |
|
|
Это условие Visio такое же, как Название содержит ключевые слова в SharePoint Designer 2010, и выглядит так:
|
Название содержит ключевые слова Это условие проверяет, содержит ли поле Название для элемента определенное слово. Вы можете указать ключевое слово в построителе строк, которое может быть статическим значением, динамической строкой или комбинацией, а также вставить подстановку в поле или переменную. Примечание: Невозможно выполнять поиск более одного ключевого слова в условии Название содержит ключевые слова. Но вы можете использовать логические операторы || (или) && (и). |
Условия наборов документов
Некоторые условия рабочего процесса доступны только в том случае, если этот процесс связан с библиотекой, такой как "Общие документы", или с типом контента "Документ".
|
Условие Visio Premium 2010 |
Условие SharePoint Designer 2010 |
Описание условия |
|
|
Это условие Visio такое же, как Размер файла находится в конкретном диапазоне в SharePoint Designer 2010, и выглядит так:
|
Размер файла находится в конкретном диапазоне Это условие проверяет, находится ли размер файла документа в конкретном диапазоне (в килобайтах). Условие не включает указанные размеры в оценку. Вы можете ввести номер или использовать подстановку для первого или второго размеров в условии. |
|
|
Это условие Visio такое же, как Файл имеет конкретный тип в SharePoint Designer 2010, и выглядит так:
|
Файл имеет конкретный тип Это условие проверяет, является ли тип файла текущего элемента указанным типом, таким как DOCX. Вы можете ввести тип файла как строку или использовать подстановку. |
Условия списков
|
Условие Visio Premium 2010 |
Условие SharePoint Designer 2010 |
Описание условия |
|
|
Это условие Visio такое же, как Проверить явные разрешения пользователя в SharePoint Designer 2010, и выглядит так:
|
Проверить явные разрешения пользователя Это условие проверяет, что указанный пользователь имеет уровень минимального необходимого разрешения. |
|
|
Это условие Visio такое же, как Проверить разрешения для элемента списка в SharePoint Designer 2010, и выглядит так:
|
Проверить разрешение пользователя Это условие проверяет наличие минимально необходимых разрешений для указанного пользователя. |
Оконечные фигуры рабочего процесса
В Visio каждый рабочий процесс должен начинаться с конца Начать (