При работе с базой данных SQL, которая представляет собой высокопроизводительную управляемую базу данных, используемую для критически важных приложений, вы можете выполнить связывание с данными или импортировать данные из нее. Дополнительные сведения см. на странице База данных SQL — база данных как услуга.
-
При связывании с данными приложение Access создает двустороннее подключение, которое синхронизирует изменения, вносимые в данные в Access и базе данных SQL.
-
При импорте данных в приложении Access создается их копия, поэтому изменения, вносимые в данные в Access или в базе данных SQL, не синхронизируются.
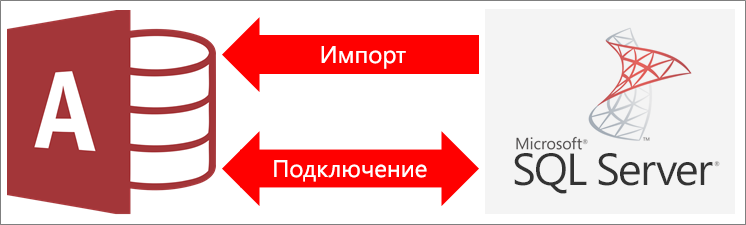
Подготовка
Основные подготовительные действия
Хотите, чтобы все прошло гладко? Затем перед связываемой или импортируемой связью подготовь их к импорту.
-
Определите имя сервера базы данных Azure SQL Server, найдите необходимые сведения о подключении и выберите метод проверки подлинности (Windows или SQL Server). Дополнительные сведения о четырех методах проверки подлинности см. в статьях Соединение с сервером (ядро СУБД) и Защита Базы данных SQL.
-
Определите таблицы или представления, с которыми нужно выполнить связывание или которые нужно импортировать, а также поля с уникальными значениями в связываемых таблицах. Одновременно можно выполнить связывание или импортировать несколько таблиц или представлений.
-
Обратите внимание на количество столбцов в каждой таблице или представлении. В Access больше чем 255 полей в таблице не поддерживается, поэтому связываются или импортируются только первые 255 столбцов. Чтобы обойти эту проблему, можно создать в базе данных Azure SQL Server представление для доступа к дополнительным столбцам.
-
Определите общий объем импортируемых данных. Максимальный размер базы данных Access составляет два гигабайта за вычетом места, требуемого для системных объектов. Если база данных Azure SQL Server содержит большие таблицы, возможно, вам не удастся импортировать их все в одну базу данных Access. В этом случае можно выполнить связывание с данными, а не импортировать их.
-
Защитите базу данных Access и содержащиеся в ней сведения о подключении с помощью надежного расположения и пароля. Это особенно важно, если вы будете хранить пароль к SQL Server в Access.
-
Спланируйте дополнительные отношения. По завершении импорта отношения между связанными таблицами не создаются в Access автоматически. Вы можете вручную создать отношения между новыми и существующими таблицами в окне "Схема данных". Дополнительные сведения см. в статьях Общие сведения о схеме данных и Создание, изменение и удаление отношения.
Настройка среды Azure SQL Server
Возможно, в вашей организации уже есть учетная запись Microsoft Azure и база данных Azure SQL Server, которые вы можете использовать. Если это не так, можно выполнить указанные ниже действия.
-
Создайте учетную запись Azure. Дополнительные сведения см. на странице Создайте бесплатную учетную запись Azure уже сегодня.
-
Если базы данных Azure SQL Server, к которой вы можете легко получать доступ, нет, можно создать собственную базу данных. Дополнительные сведения см. в статье Создание базы данных SQL Azure на портале Azure.
Сохраните важные сведения, такие как учетные данные и имена учетных записей, чтобы не забыть их.
Создание правила брандмауэра
Перед подключением к серверу базы данных SQL Microsoft Azure администратору базы данных необходимо создать правила брандмауэра на уровне сервера. Эти правила определяют общедоступный IP-адрес, по которому каждое устройство может получать клиентский доступ к серверу через брандмауэр Azure. Проверьте, какой общедоступный IP-адрес используется в вашей организации: статический или динамический.
-
Если ваш общедоступный IP-адрес статический, это значит, что он остается постоянным. Вы можете настроить правило брандмауэра с одним общедоступным IP-адресом.
-
Если ваш общедоступный IP-адрес динамической, то он может меняться со временем. Вам необходимо настроить правило брандмауэра с диапазоном общедоступных IP-адресов. Учтите, что общедоступный IP-адрес, используемый вашим устройством для подключения к базе данных SQL Azure, может отличаться от IP-адреса, указанного в параметрах настройки общедоступного IP-адреса на компьютере.
Чтобы избежать путаницы, рекомендуем выполнить описанную ниже процедуру.
-
Войдите в учетную запись Microsoft Azure и перейдите на портал Microsoft Azure.
-
На странице "Базы данных SQL" Microsoft Azure щелкните свою базу данных.
-
В области быстрого просмотра щелкните Управление разрешенными IP-адресами, а затем выполните одно из указанных ниже действий.
<c0>Создайте правило брандмауэра для одного устройства</c0>. Используйте этот метод в целях тестирования и разработки либо в среде малого предприятия, если вы знаете, что ваш общедоступный IP-адрес статический.
-
В разделе Разрешенные IP-адреса щелкните Добавить в разрешенные IP-адреса, чтобы позволить получать доступ к базе данных через брандмауэр с вашего общедоступного IP-адреса. Правильный общедоступный IP-адрес для вашего клиентского устройства отображается на портале Azure над разделом имен правил.
Создание правила брандмауэра для диапазона IP-адресов Используйте этот метод, чтобы разрешить доступ множеству пользователей в локальной среде или если вы знаете, что ваш общедоступный IP-адрес динамический. Чтобы узнать диапазон общедоступных IP-адресов, обратитесь в свой ИТ-отдел или к поставщику услуг Интернета.
-
В поле Имя правила введите понятное имя правила.
-
В поле Начальный IP-адрес введите начальный общедоступный IP-адрес диапазона.
-
В поле Конечный IP-адрес введите конечный общедоступный IP-адрес диапазона.
-
На вступление правила брандмауэра в силу может потребоваться до пяти минут. Дополнительные сведения см. в статье Правила брандмауэра уровня сервера и уровня базы данных SQL Azure.
Этап 1. Начало работы
-
Выберите Внешние данные > Новый источник данных > Из базы данных > Из SQL Server.
-
В диалоговом окне Внешние данные — База данных ODBC выполните одно из указанных ниже действий.
-
Чтобы импортировать данные, выберите вариант Импортировать данные источника в новую таблицу в текущей базе данных.
-
Чтобы выполнить связывание с данными, выберите вариант Создать связанную таблицу для связи с источником данных.
-
-
Нажмите кнопку ОК.
Этап 2. Создание или повторное использование файла DSN
Вы можете создать файл DSN или использовать существующий. Файл DSN позволяет использовать сведения о подключении для нескольких операций связывания или импорта либо предоставлять их другим приложениям, которые также используют файлы DSN. Файл DSN можно создать непосредственно с помощью диспетчера подключения к данным. Дополнительные сведения см. в статье Управление источниками данных ODBC.
Хотя можно использовать и более ранние версии драйвера ODBC SQL, мы рекомендуем версию 13.1, в которой имеется много усовершенствований и которая поддерживает новые возможности SQL Server 2016. Дополнительные сведения см. в статье Драйвер Microsoft ODBC для SQL Server в Windows.
-
Выполните одно из указанных ниже действий.
-
Если нужный файл DSN уже существует, выберите его в списке.
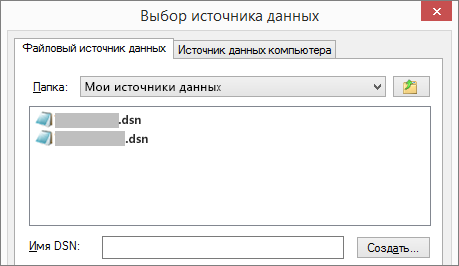
В зависимости от метода проверки подлинности, указанного в сведениях о подключении, может потребоваться ввести пароль еще раз.
-
Чтобы создать файл DSN, выполните указанные ниже действия.
-
Выберите команду Создать.
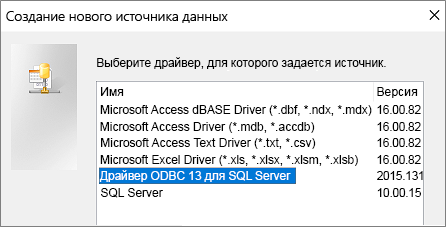
-
Выберите Драйвер ODBC 13 для SQL Server и нажмите кнопку Далее.
-
Введите имя файла DSN или нажмите кнопку Обзор, чтобы создать файл в другом месте.
-
-
-
Нажмите кнопку Далее, просмотрите сводную информацию, а затем нажмите кнопку Готово.
Этап 3. Работа с мастером создания источника данных для SQL Server
В мастере Создание источника данных для SQL Server выполните указанные ниже действия.
-
На первой странице введите идентификационные данные.
-
В поле Описание при необходимости введите описательные сведения о файле DSN.
-
В поле Сервер введите имя базы данных Azure SQL Server. Например, введите "myAzureDB.database.windows.net". Не щелкайте стрелку вниз.
-
-
На второй странице выберите один из перечисленных ниже методов проверки подлинности.
-
Встроенная проверка подлинности Windows — подключение с помощью учетной записи пользователя Windows. При необходимости укажите имя субъекта-службы (SPN). Дополнительные сведения см. в статье Имена субъектов-служб (SPN) в клиентских подключениях (ODBC).
-
Проверка подлинности учетной записи SQL Server — подключение с помощью учетных данных, заданных в базе данных, путем ввода имени пользователя и пароля.
-
Со встроенной проверкой подлинности Active Directory — подключение к базе данных Azure SQL Server с помощью Azure Active Directory. Если настроена проверка подлинности Azure Active Directory, вводить имя пользователя и пароль не нужно. Дополнительные сведения см. в статье Использование аутентификации Azure Active Directory для аутентификации с помощью базы данных SQL или хранилища данных SQL.
-
С проверкой подлинности пароля Active Directory — подключение с помощью учетных данных, заданных в Azure Active Directory, путем ввода имени пользователя и пароля. Дополнительные сведения см. в статье Использование аутентификации Azure Active Directory для аутентификации с помощью базы данных SQL или хранилища данных SQL.
-
-
На третьей и четвертой страницах выберите параметры, чтобы настроить подключение. Дополнительные сведения об этих параметрах см. в статье Драйвер Microsoft ODBC для SQL Server.
-
Появится экран подтверждения параметров. Выберите Проверка источника данных, чтобы проверить подключение.
-
Может потребоваться выполнить вход в базу данных. В диалоговом окне Вход в сервер SQL Server введите имя пользователя и пароль. Чтобы изменить дополнительные параметры, выберите Параметры.
Этап 4. Выбор таблиц и представлений для связываения или импорта
-
В диалоговом окне Связь с таблицами или Импорт объектов на вкладке Таблицы выберите все таблицы или представления, с которыми нужно выполнить связывание или которые нужно импортировать, а затем нажмите кнопку ОК.
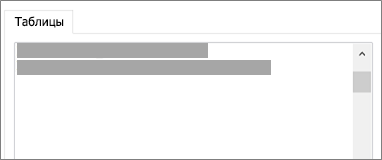
-
В случае связывания решите, следует ли выбрать параметр Сохранить пароль.
Безопасность При выборе этого параметра вам не придется вводить учетные данные каждый раз, когда вы открываете Access и имеете доступ к данным. Однако при этом в базе данных Access хранится незашифрованный пароль, что означает, что пользователи, которые имеют доступ к контенту источника, смогут видеть имя пользователя и пароль. Если выбран этот параметр, мы настоятельно рекомендуем хранить базу данных Access в надежном расположении и создать пароль. Дополнительные сведения см. в статьях Вопрос о доверии базе данных и Шифрование базы данных с использованием пароля базы данных.
Примечание. Если вы решили не сохранять пароль, а затем передумали, удалите и повторно создайте связанную таблицу, а затем выберите "Сохранить пароль".
Этап 5. Создание спецификаций и задач (только при импорте)
-
В диалоговом окне Внешние данные — База данных ODBC можно сохранить параметры импорта в качестве спецификации и создать задачу Outlook, чтобы регулярно выполнять автоматическую операцию импорта. Дополнительные сведения см. в статье Сохранение параметров операции импорта или экспорта в виде спецификации.
Результаты
После завершения операции связываия или импорта таблицы отображаются в области навигации с тем же именем, что и таблица SQL Server или представление, в сочетании с именем владельца. Например, если имя SQL dbo. Продукту будет dbo_Product. Если таблица с таким именем уже существует, в Access к имени новой таблицы будет применяться "1", например dbo_Product1. Если dbo_Product1 уже используется, Access создаст dbo_Product2 и так далее. Но вы можете переименовать таблицы по своему усмотрению.
При импорте приложение Access никогда не перезаписывает таблицы в базе данных. Данные SQL Server нельзя добавить непосредственно к существующей таблице, но вы можете создать запрос на добавление данных после их импорта из схожих таблиц.
Если при связывании столбцы доступны только для чтения в таблице Azure SQL Server, они будут также доступны только для чтения в Access.
Совет. Чтобы посмотреть строку подключения, наведите указатель на таблицу в области навигации Access.
Обновление структуры связанной таблицы
В связанной таблице нельзя добавлять, удалять или изменять столбцы, а также изменять типы данных. Изменения в структуру следует вносить в базе данных Azure SQL Server. Чтобы увидеть изменения структуры в Access, обновите связанные таблицы.
-
На вкладке Внешние данные нажмите кнопку Диспетчер связанных таблиц.
-
Выберите все связанные таблицы, которые нужно обновить, нажмите кнопку ОК, а затем — кнопку Закрыть.
Сравнение типов данных
Типы данных в Access и в Azure SQL Server называются по-разному. Например, столбец типа bit в Azure SQL Server связывается или импортируется в Access с типом данных да/нет. Дополнительные сведения см. в SQL Server и Access.










